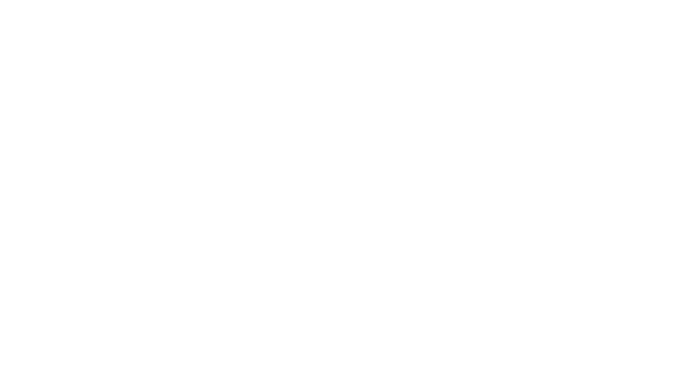
Получить скидку на заказ 20%
Мы с вами свяжемся в течение 3 минут.
Что делать, если пропал звук на компьютере
В данной статье мы будем показывать примеры решение такой проблемы, как «пропал звук на компьютере». Данная проблема достаточно распространена, и мы решили рассказать о ней. Это сэкономит Вам как деньги, так и время. В данной статье рассмотрим несколько вариантов проблем связанных с потерей звука на компьютере, а также рассмотрим простые варианты их решения.
Содержание статьи:
Содержание статьи:
- AVAST блокирует звуковые драйвера на компьютере;
- Проблема с драйвером звуковой платы;
- Проверка звука на компьютере;
- Настройка звука на компьютере;
- Активация точки восстановления Windows;
- Сброс настроек Bios.
Как удалить антивирус
Начнем с первой проблемы, встречающейся в 80% случаев — некорректная работа антивируса под названием AVAST. Из-за недобросовестной работы данного антивируса, возникает проблема с отсутствием звука и не только. Многие из Вас могут сказать, что долгое время пользуются дынным продуктом, и не было никаких нареканий на сбои и ошибки, тем более не пропадал звук.
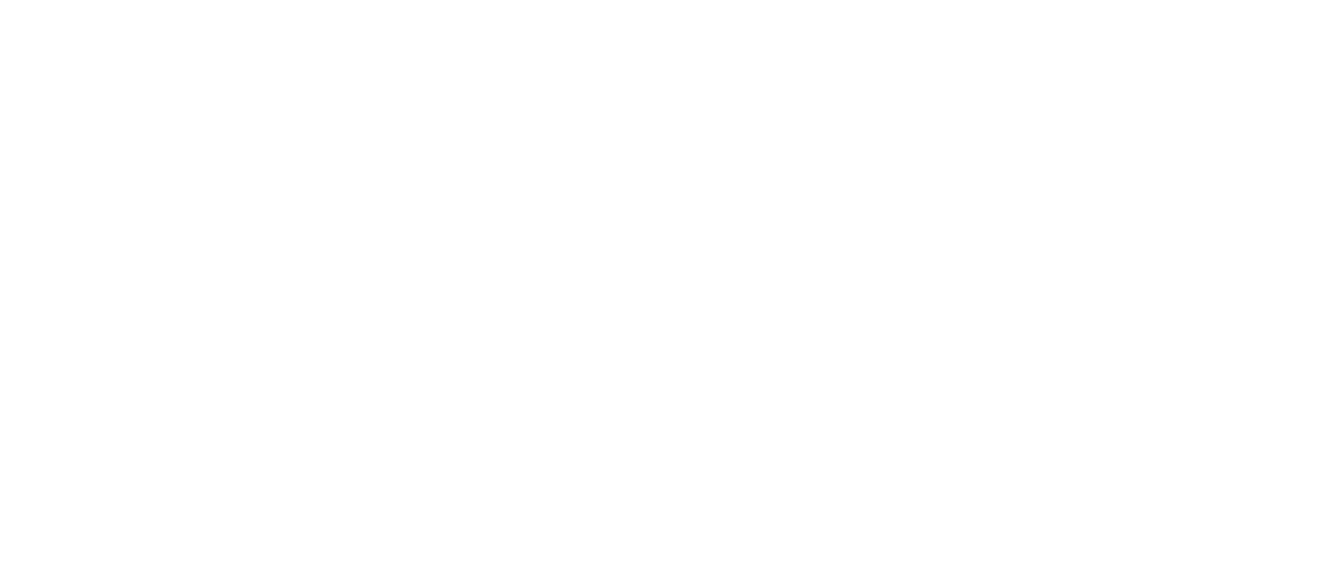
Увы, разочаруем Вас дорогие читатели. Мало того что этот антивирус пытаются впихнуть чуть ли не в каждый установщик приложений, которые скачивают многие пользователи из интернета, но и пытаются соблазнить большинство людей словом — «Бесплатно». Пишут на своих и партнерских сайтах красивые отзывы. Хотя мы AVAST приравниваем к тому же самому вирусу.
Прислушайтесь к специалистам компании Remont-map. Не для кого ни секрет, что наш русский народ всегда любит «халяву». В связи с этим, не глядя скачивает и ставит на свой компьютер данный антивирус AVAST. Некоторое время антивирус себя ведет вполне нормально, выполняет запрограммированные в нем функции: ловит вирусы, оптимизирует систему, чистит реестр Windows и т.д. Но вскоре после первых обновлений антивируса AVAST, Вы сами заметите, как Ваш компьютер стал долго загружаться, стали тормозить игры, подключенные устройства в USB порты не сразу срабатывают, пропал звук, перестал работать интернет. При этом все домашние устройства подключены через роутер и работают корректно. Не сомневайтесь в том, что это случилось после установки нового антивируса AVAST. Поэтому рассмотрим этот вариант, почему пропал звук на компьютере. Итак, как же решить данную проблему, и вернуть потерянный звук?
Прислушайтесь к специалистам компании Remont-map. Не для кого ни секрет, что наш русский народ всегда любит «халяву». В связи с этим, не глядя скачивает и ставит на свой компьютер данный антивирус AVAST. Некоторое время антивирус себя ведет вполне нормально, выполняет запрограммированные в нем функции: ловит вирусы, оптимизирует систему, чистит реестр Windows и т.д. Но вскоре после первых обновлений антивируса AVAST, Вы сами заметите, как Ваш компьютер стал долго загружаться, стали тормозить игры, подключенные устройства в USB порты не сразу срабатывают, пропал звук, перестал работать интернет. При этом все домашние устройства подключены через роутер и работают корректно. Не сомневайтесь в том, что это случилось после установки нового антивируса AVAST. Поэтому рассмотрим этот вариант, почему пропал звук на компьютере. Итак, как же решить данную проблему, и вернуть потерянный звук?
- В первую очередь нам нужно удалить данный антивирус. Поэтому заходим «Мой компьютер», вкладка «Компьютер», и нажимаем на раздел «Удаление и установка программ».
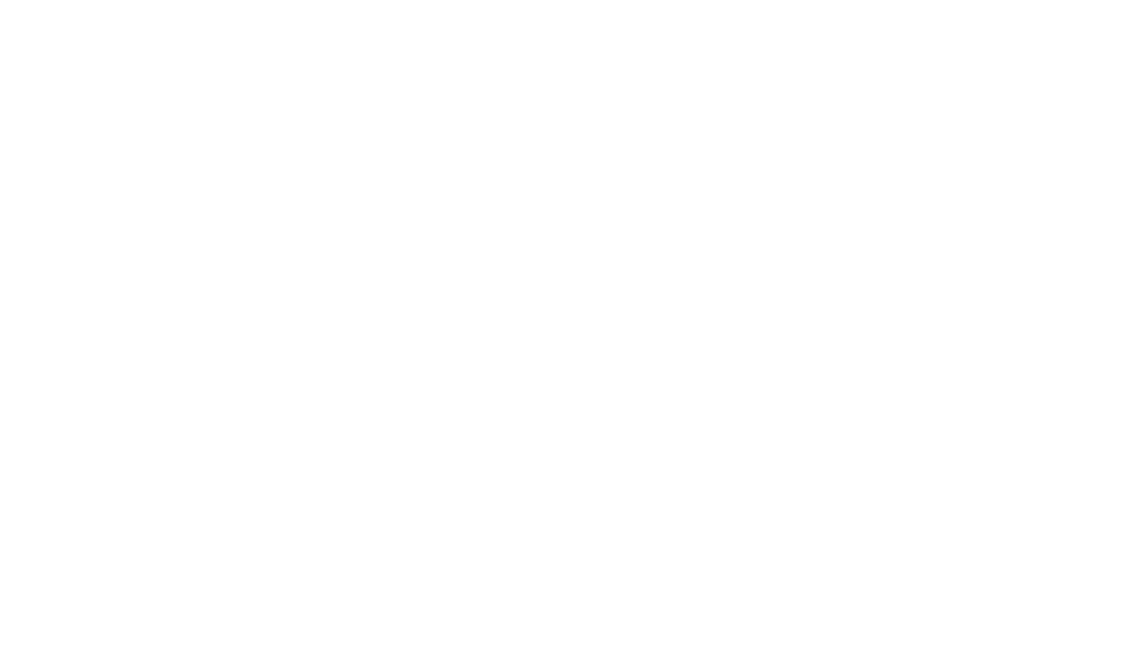
Данный пример будет представлен для Windows 10, на более ранних версиях ОС Windows 7 и Windows 8 все делается аналогично.
- В открывшемся окне ищем строчку с названием AVAST, и смело нажимаем «Удалить». Также можете посмотреть и удалить такие приложения как: «Amigo», «Mail Agent», «Одноклассники» и т.д. Убираем все ненужные программы, которые были сами установлены. Также можете удалить не используемые Вами программы, чтобы освободить немного места на жестком диске. Хуже от этого не будет.
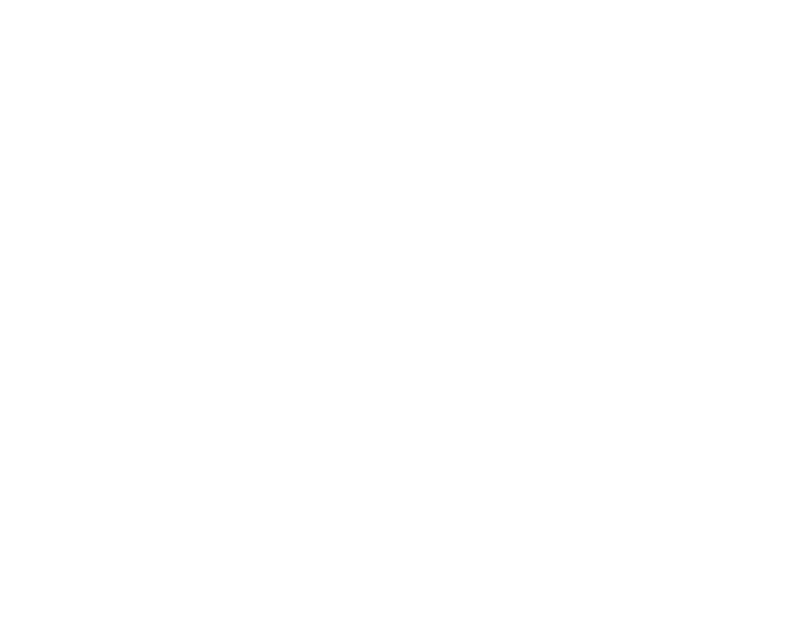
Вы спросите у нас: — «А что же тогда использовать в качестве защиты для компьютера?». Мы для Вас советуем отличный бесплатный антивирус под названием 360 Total Security, или же если не доверяете бесплатному софту, тогда ставьте любой платный, одно единственное избегайте AVAST и Kaspersky. «Почему Kaspersky?» — спросите вы? Как показала практика, данный продукт очень сильно замедляет работоспособность компьютера, а также у него слабая пропускная способность при определении вредоносного программного обеспечения. Устанавливаем новый антивирус, и делаем проверку на вирусы.
- После того как сделали проверку на вирусы, обязательно перезагрузите Ваш компьютер, чтобы изменения сделанные Вами вступили в силу. Также советуем воспользоваться программами для чистки реестра и мусора в компьютере, такими как CCleaner или TuneUp. При использовании данных рекомендаций, не будет проблем с пропажей звука, а также других иных сбоев в Windows.
Как проверить драйвера на звук
- Заходим в «Мой компьютер», нажимаем по свободному белому полю правой кнопкой мыши, и выбираем «Свойства».
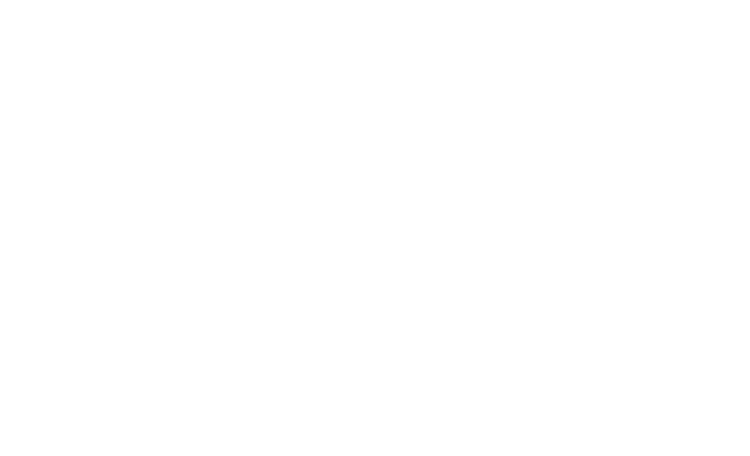
- Перед Вами откроется меню с характеристиками вашего компьютера. В данном окне, в левом меню нажимаем «Диспетчер устройств».
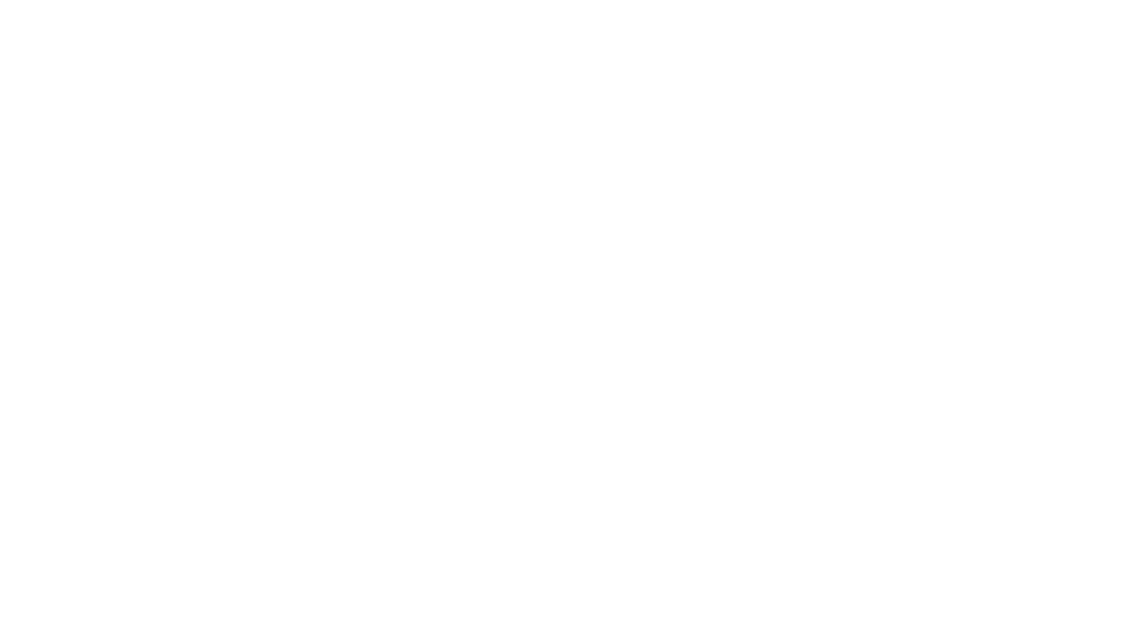
- В «Диспетчере устройств» находим строчку под названием «Звуковые, игровые и видеоустройства», открываем ее с помощью нажатия на стрелочку слева, и смотрим на состояние иконок данных звуковых устройств в первую очередь.
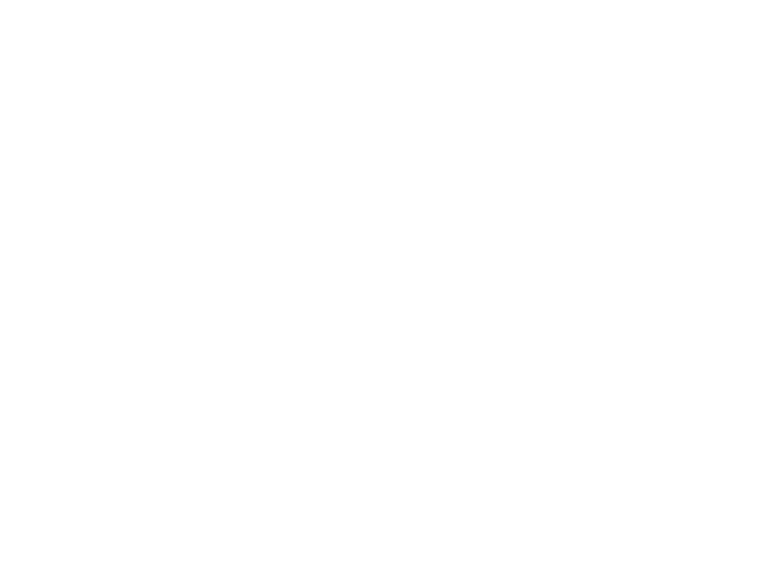
- Если драйвер на звук у Вас будет отсутствовать, тогда вместо значков динамиков будет нарисован желтый вопросительный знак, и это будет являться причиной, почему пропал звук на компьютере. И в таком случае, если у Вас вопросительные знаки — залезаем на официальный сайт вашего ноутбука и скачиваем драйвера на звук. Если у Вас персональный компьютер, который Вы собирали в магазине и не знаете где найти драйвер на звук, тогда советуем посетить сайт Driver Pack Solution. Там Вы сможете в online-режиме установить все недостающие на компьютере драйвера.
Как удалить звуковой драйвер
Находясь все там же в «диспетчере устройств», с открытой вкладкой звуковых устройств, проделываем следующие действия:
- Правой кнопкой мыши жмем по каждой из строк находящихся под строкой «Звуковые, игровые и видеоустройства», и жмем «Удалить».
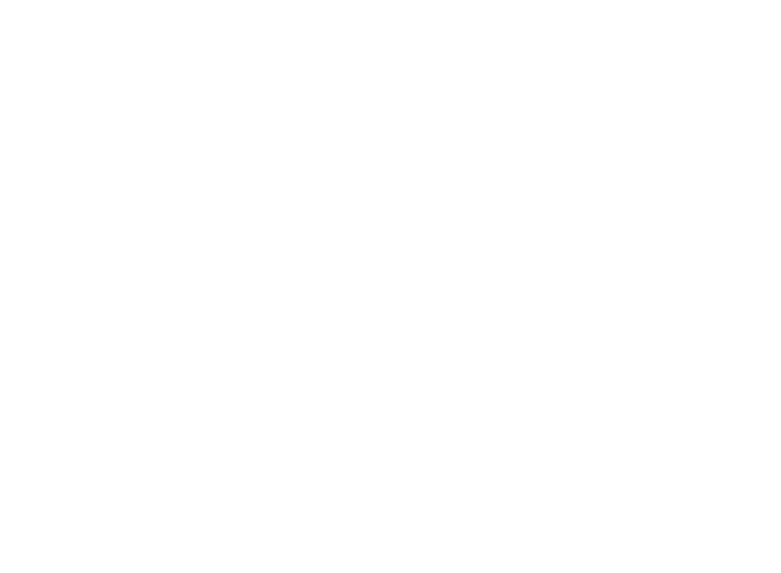
- И после этого проделываем процедуру указанную выше, устанавливаем драйвера либо с официального сайта, либо с сайта Driver Pack Solution. Пропавший звук должен будет появиться.
Акция - скидка на ремонт 20%
Дней
Часы
Минуты
Секунды
Как проверить звук на компьютере
Рассмотрим еще несколько простых проблем, при которых мог пропасть звук на компьютере.
Обратим внимание на динамик, нарисованный в правом нижнем углу на полосе «Пуск» рядом с часами.
Обратим внимание на динамик, нарисованный в правом нижнем углу на полосе «Пуск» рядом с часами.
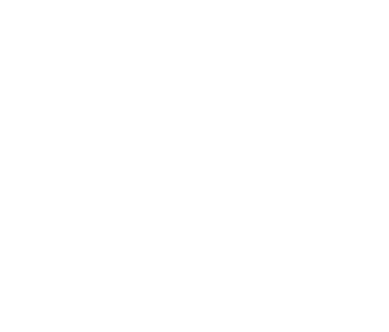
Жмем по нему правой кнопкой, и в открывшемся меню нажимаем «Открыть микшер громкости». Перед Вами откроется меню с показателями звука на ваших устройствах. В исправном состоянии это выглядит так:
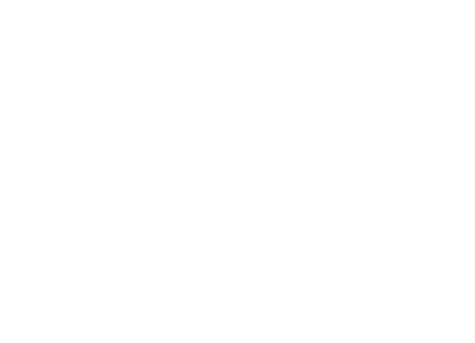
Возможно, у Вас был звук отключен, и тогда Ваш микшер громкости звука будет выглядеть так. Это может являться причиной, почему у Вас пропал звук на компьютере.
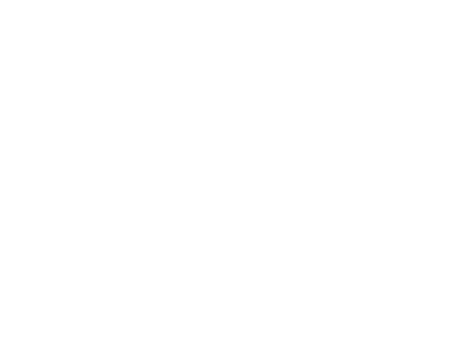
А иконка в правом нижнем углу панели «Пуск», обратите внимание, отобразиться так:
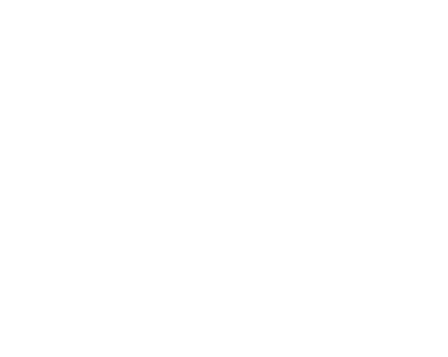
В таком случае нажимаем мышкой на уровень звука, ползунок которого лежит внизу, и поднимаем его вверх.
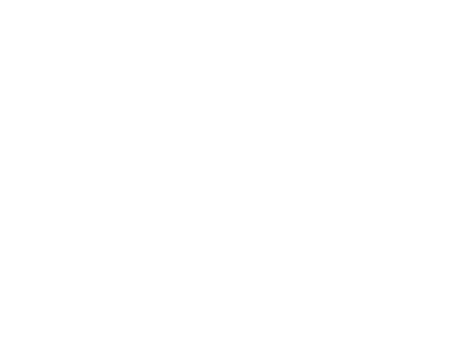
Звук должен будет появиться после проделанных вами действий. Если же нет, советуем проверить правильность подключения воспроизводящих звук устройств (колонок, наушников) к компьютеру.
Как правильно подключить колонки или наушники к компьютеру
На представленной перед вами картинке изображено 3 порта для устройств «записи и воспроизведения звука».
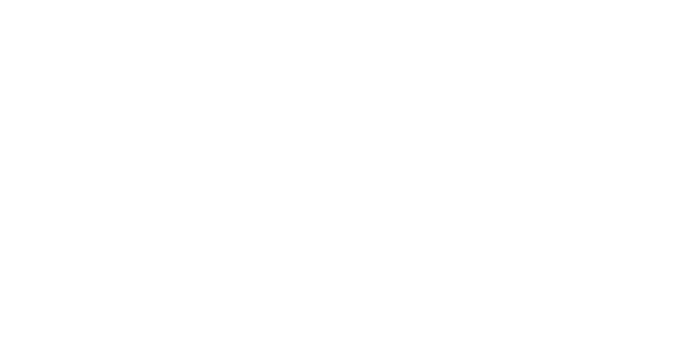
Запомните! Колонки или наушники у Вас должны быть вставлены в «Линейный выход». Как правило, цвет штекера от колонок или наушников совпадает с цветом разъема. Но есть исключения. Если у Вас все порты черного цвета — ориентируйтесь по рисунку, изображенному на вашем устройстве. Розовый порт, как видно на картинке, используется для микрофона. Зеленый порт используется для колонок или наушников.
Такая проблема частенько встречается у людей, которые недавно переехали, не успев отдохнуть от переезда, начали собирать компьютер на новом месте, и столкнулись с проблемой, что пропал звук на компьютере.
Такая проблема частенько встречается у людей, которые недавно переехали, не успев отдохнуть от переезда, начали собирать компьютер на новом месте, и столкнулись с проблемой, что пропал звук на компьютере.
Как восстановить звук на компьютере
Следующий метод решения хорошо применим тогда, когда звук пропал на компьютере незадолго до того, как вы начали искать пути решения данной проблемы. Речь пойдет о точке восстановления Windows. Где же искать данную функцию и как ее включить читаем ниже:
- Для того чтобы попасть в меню Восстановления или «отката» Windows, заходим через меню «Пуск» в «Панель управления». В обновленной Windows 10 иконка «Панели управления» в меню «Пуск» выглядит как шестеренка.
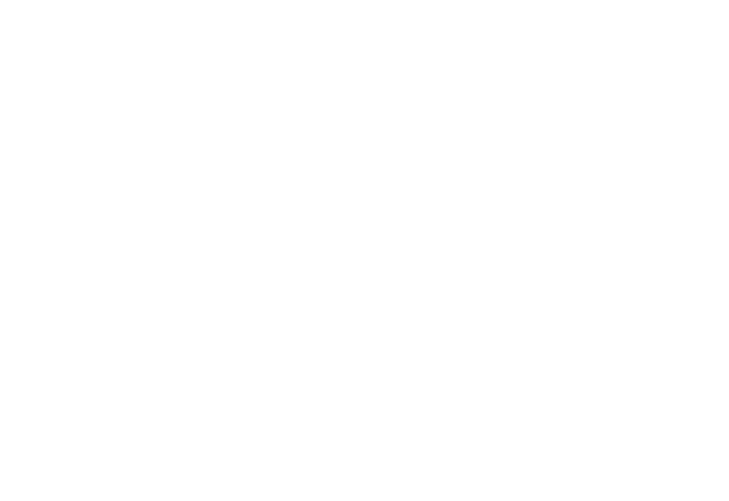
В Windows 7 и Windows 8 «Панель управления» написана в меню «Пуск» текстом. Жмем туда!
- В меню панели управления, чтобы долго не гулять вокруг да около, советуем воспользоваться поиском. Пишем в данное окошко то, что нам нужно найти, а именно «Восстановление» и нажимаем клавишу Enter. И далее выбираем пункт «Восстановление».
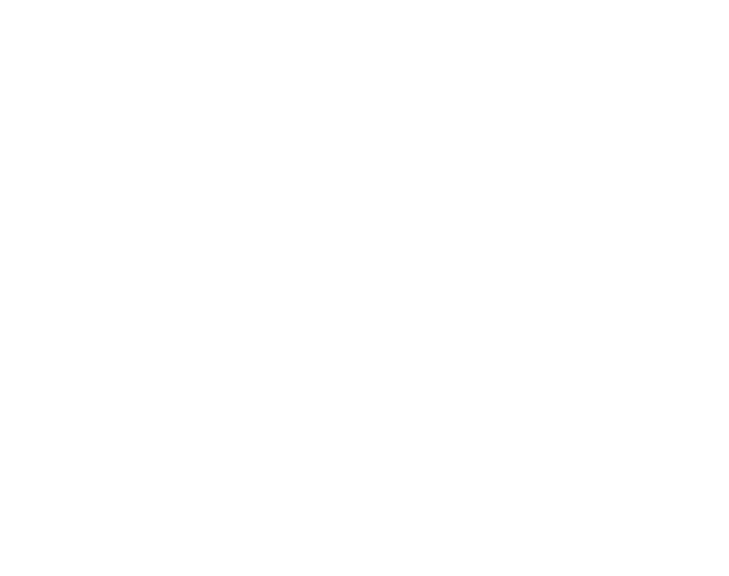
- Перед вами откроется окошко с несколькими вариантами действий. Для того чтобы наш пропавший звук вернулся, нам необходимо выбрать второй пункт «Запуск восстановления системы». Жмем!
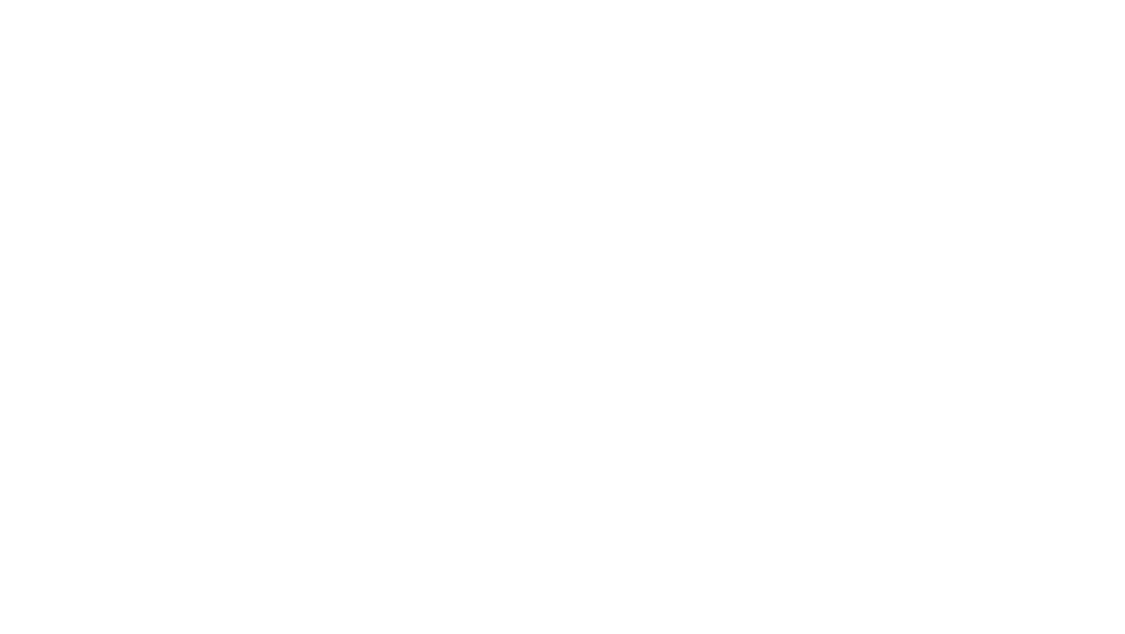
- В открытом окне нажимаем «Далее» и ставим галочку возле фразы «Показать другие точки восстановления», это нам даст возможность выбора точки восстановления, а именно дня и времени к которому мы должны откатить компьютер, чтобы решить проблему с пропавшим звуком.
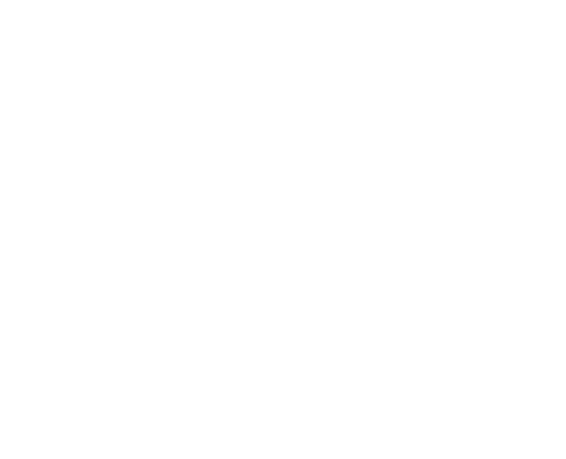
- Следующим действием для Вас будет выбор даты, на которую Вы хотели бы откатить свою систему Windows. Необходимо выбрать день и время, до того, как у Вас пропал звук на компьютере. И потом смело нажимаем «Далее».
- После, необходимо будет выбрать раздел диска, который должно будет затронуть восстановление, чаще всего это диск «C:/». После выбора диска, клацаем мышкой «Готово». Начнется процесс подготовки компьютера к восстановлению системы. Ваш компьютер перезагрузиться, и начнет процесс восстановления системы. Остается с терпением ждать запуска системы.
- После того, как Ваш компьютер произведет восстановление системы, он запустит рабочий стол, где нужно будет подтвердить завершение процесса восстановления, и смело начинаем проверять звук. Проблема с пропавшим звуком должна исчезнуть.
Как настроить BIOS
BIOS — «базовая система ввода и вывода». Также это набор микропрограмм, которые позволяют производить настройку железа на вашем компьютере.
Для настройки BIOS необходимо сделать ряд действий:
Если данные способы не помогли, тогда стоит переустановить Windows и настроить качественно компьютер. Вы можете у нас на сайте вызвать мастера для установки Windows.
Для настройки BIOS необходимо сделать ряд действий:
- Выключаем или перезагружаем компьютер;
- При запуске компьютера нажимаем клавишу «F2» или «Delete». На ноутбуках может быть комбинация клавиш «Fn + F1» «Fn + F2»;
- При появлении синего экрана с буквами необходимо сделать сброс к заводским настройкам с помощью клавиши «F9»;
- После сохранить результат с помощью клавиши «F10».
Если данные способы не помогли, тогда стоит переустановить Windows и настроить качественно компьютер. Вы можете у нас на сайте вызвать мастера для установки Windows.
Нет звука на компьютере - что делать
Вас также может заинтересовать
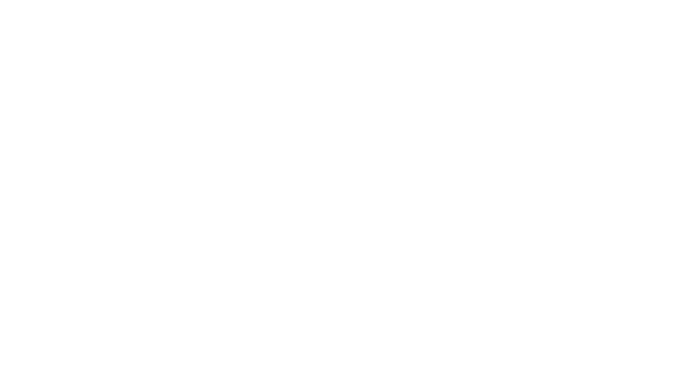
Получить скидку на заказ 20%
Мы с вами свяжемся в течение 3 минут.
