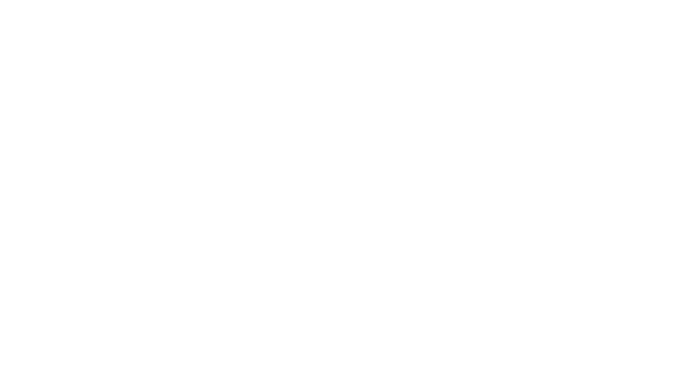
Получить скидку на заказ 20%
Мы с вами свяжемся в течение 3 минут.
Работа с образами ISO
Добрый день дорогой читатель! В статье мы расскажем вам, как скачать образ операционной системы Windows 7 на компьютер и в дальнейшем записать его через утилиты на флешку. Данная процедура вам пригодится для чистой переустановки Windows 7 на компьютер.
Как записать Windows 7 на флешку
Для того чтобы записать образ операционной системы на вашу флешку Вам необходимо в первую очередь скачать образ Microsoft Windows 7 с официального сайта производителя, либо с любого сайта через торрент. После скачивания файла, обязательно проверьте его на наличие вредоносного программного обеспечения.
Почему именно важно проверить файл на вирусы? Да для того, чтобы в дальнейшем у вас не возникло проблем с новой установленной операционной системой, так как вредоносные программы после установки могут попасть в файлы реестра и доставить кучу хлопот. Также советуем вам не скачивать различные сборки операционных систем, так как вы на 100% не можете знать что в них содержится. Порой сборки работают намного хуже, чем, если вы установите чистую ОС. Перед записью образа на флешку, Вам необходимо ее отформатировать в формат FAT32. Делается это следующим образом:
Почему именно важно проверить файл на вирусы? Да для того, чтобы в дальнейшем у вас не возникло проблем с новой установленной операционной системой, так как вредоносные программы после установки могут попасть в файлы реестра и доставить кучу хлопот. Также советуем вам не скачивать различные сборки операционных систем, так как вы на 100% не можете знать что в них содержится. Порой сборки работают намного хуже, чем, если вы установите чистую ОС. Перед записью образа на флешку, Вам необходимо ее отформатировать в формат FAT32. Делается это следующим образом:
- Вставляете флешку в разъем USB;
- Заходите в мой компьютер;
- Находим флешку;
- Правой кнопкой мыши кликнем по ней и выберем «Форматировать».
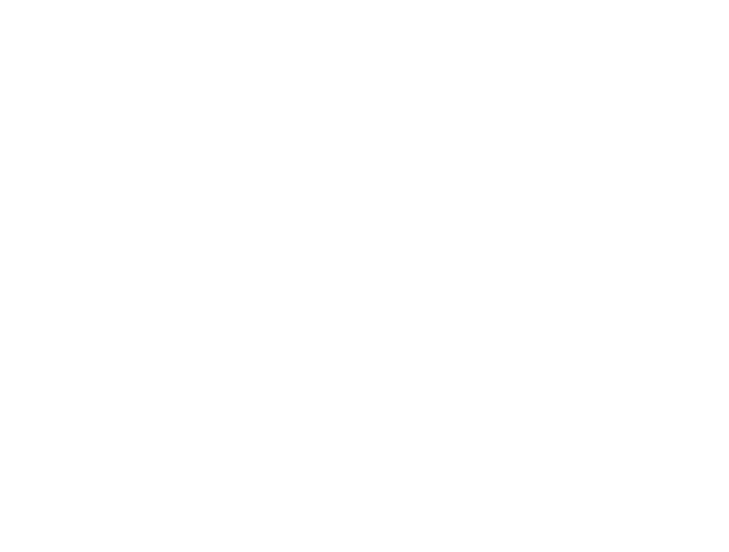
- Ставим формат FAT 32.
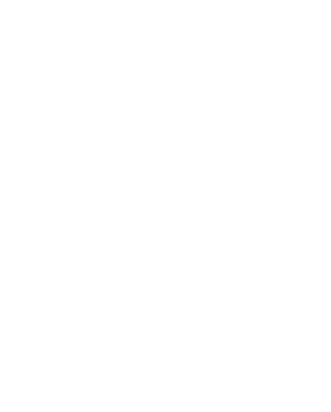
- Нажимаем «Начать».
Запись Windows 7 на флешку через UltraISO
Для того чтобы воспользоваться программой UltraISO, вам нужно ее скачать, так как она не входит в стандартный пакет программ Windows. Вы можете скачать образ с любого сайта, который размещает программы. Советуем вам скачивать с достоверных источников, они проверяют свои файлы на вирусы.
После того как скачали, устанавливаем данную программу — в этом ничего сложного нет. Если вдруг вы скачали демо-версию, при запуске программы необходимо нажать «пробная версия». Для того чтобы использовать программу в дальнейшем, вам придется либо ее переустанавливать, либо покупать полную версию. Если же вы ей после записи пользоваться не собираетесь, вы можете данную утилиту удалить. Как удалять программы с компьютера, читайте в другой нашей статье.
После того как скачали, устанавливаем данную программу — в этом ничего сложного нет. Если вдруг вы скачали демо-версию, при запуске программы необходимо нажать «пробная версия». Для того чтобы использовать программу в дальнейшем, вам придется либо ее переустанавливать, либо покупать полную версию. Если же вы ей после записи пользоваться не собираетесь, вы можете данную утилиту удалить. Как удалять программы с компьютера, читайте в другой нашей статье.
- Запускаем программу.
- Нам необходимо выбрать наш образ, которые мы скачали ранее с официального сайта. Нажимаем на вкладку «Файл» -> «Открыть».
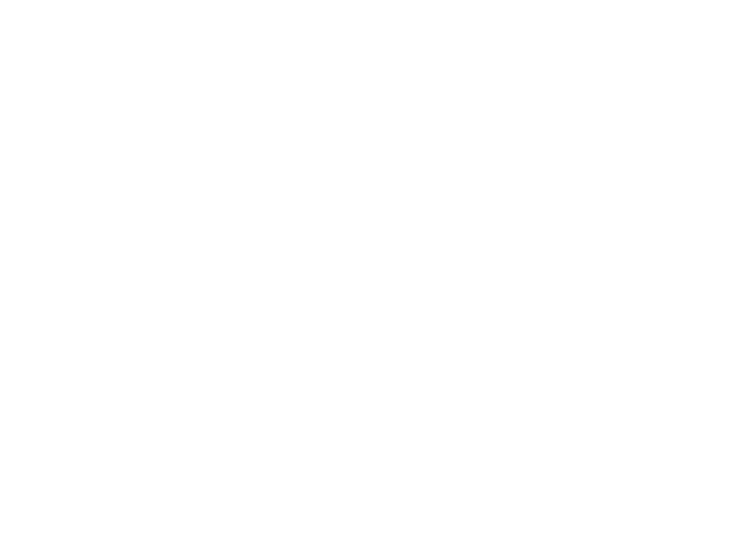
- При открытии указываем путь к нашему скаченному образу.
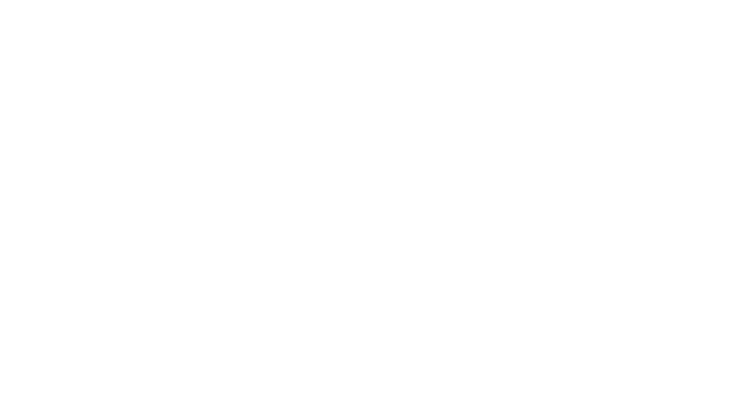
- Выделяем его и нажимаем на кнопочку «Открыть». Вы увидите в самой программе UltraISO содержимое образа, который был скачан.
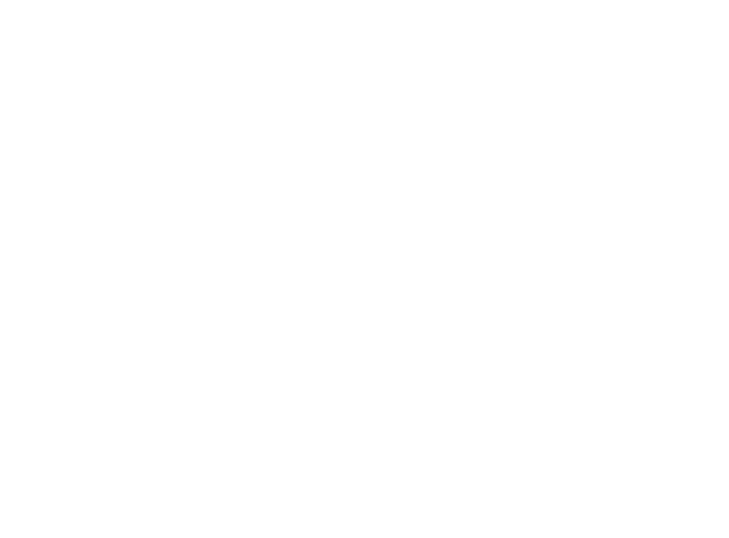
- Для того чтобы запустить запись образа на флешку, необходимо нажать на вкладку «Самозагрузка».
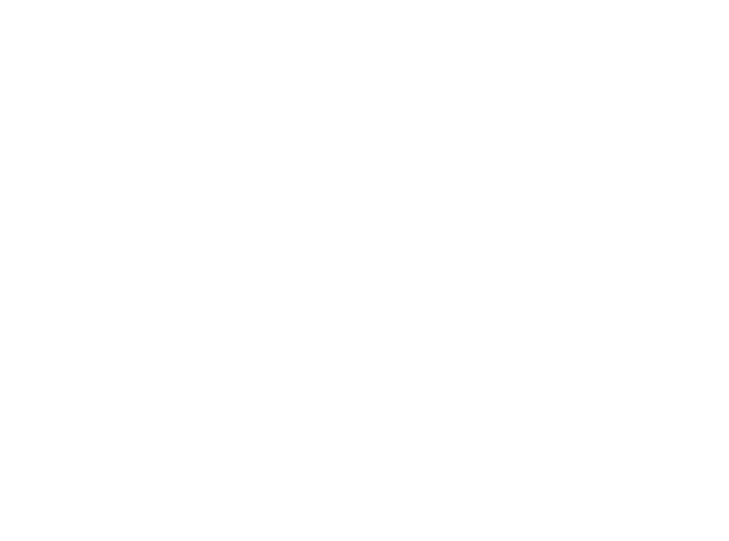
- Выбираем «Записать образ жесткого диска».
- В появившемся окне выбираем пустую флешку.
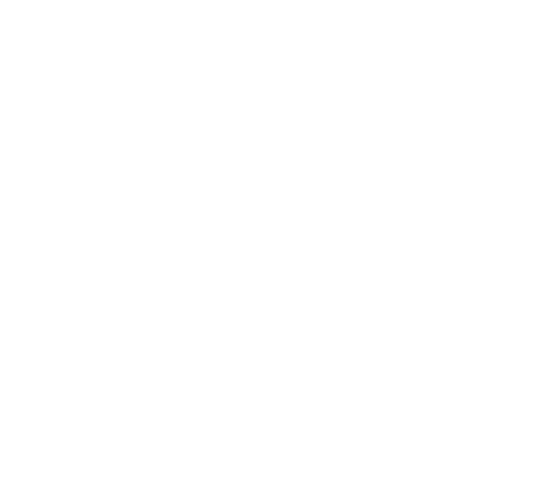
- Нажимаем кнопку «Записать».
- Немного подождем, примерно минут 15.
- По итогу завершения, в информационном окне будет написано что «Запись завершена!».
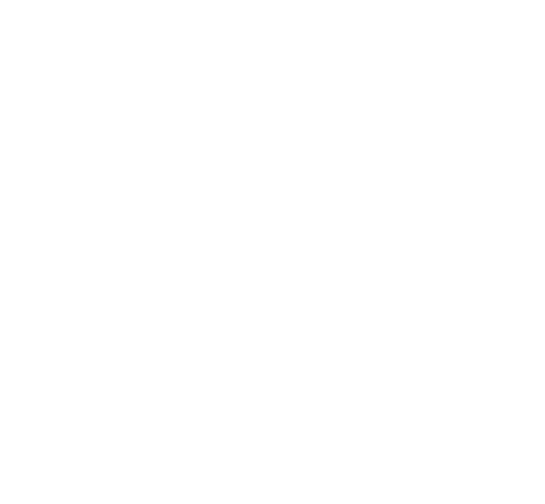
- Закрываем программу UltraISO.
Акция - скидка на ремонт 20%
Дней
Часы
Минуты
Секунды
Как записать операционную систему на флешку через программу Rufus
Для записи через эту программу нам необходимо:
- Скачать программу Rufus с интернета.
- Напишите в браузерной строке поисковика ее название, и скачивайте с первой ссылки;
- Устанавливайте.
- Перед вами откроется окошко самой программы. Вам необходимо в пункте «Устройство» выбрать флешку.
- В методе загрузки выбираем «образ операционной системы».
- Нажимаю кнопку «Выбрать» и выбираем сам образ, который был скачан ранее.
- Схема раздела GPT.
- «Новая метка тома» по умолчанию.
- «Файловая система» по умолчанию fat32.
- Размер кластера не трогаем.
- Нажимаем «Старт».
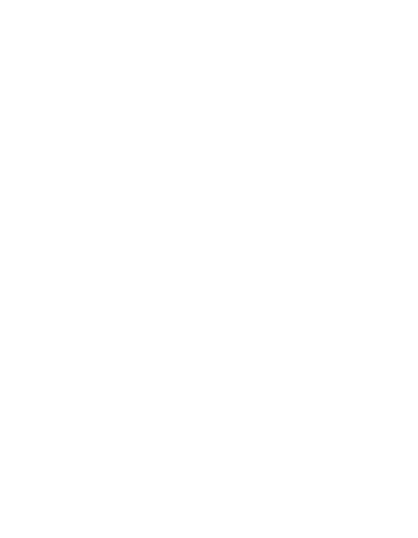
- Вылезет предупредительная окно, оно нас уведомляет о том, что флешка будет отформатирована со всеми данными на ней.
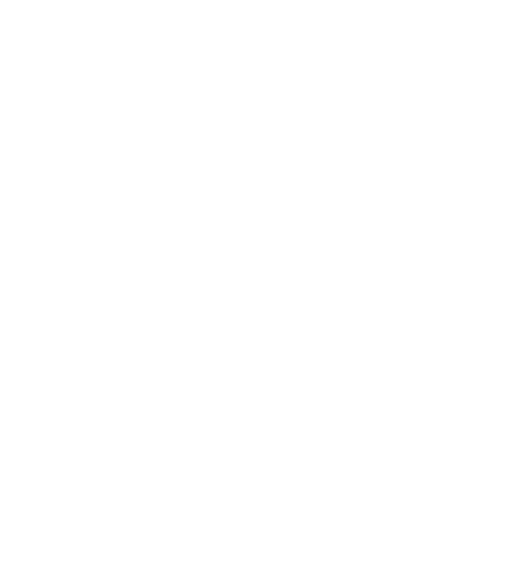
- Подтверждаем нажатием клавиши «OK».
Видео как записать Windows7 на флешку
Вас также может заинтересовать
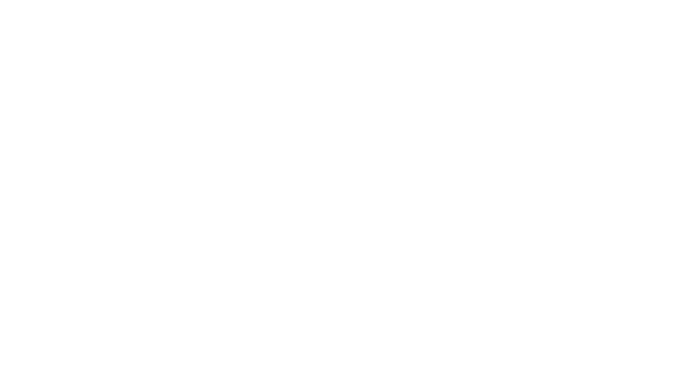
Получить скидку на заказ 20%
Мы с вами свяжемся в течение 3 минут.
