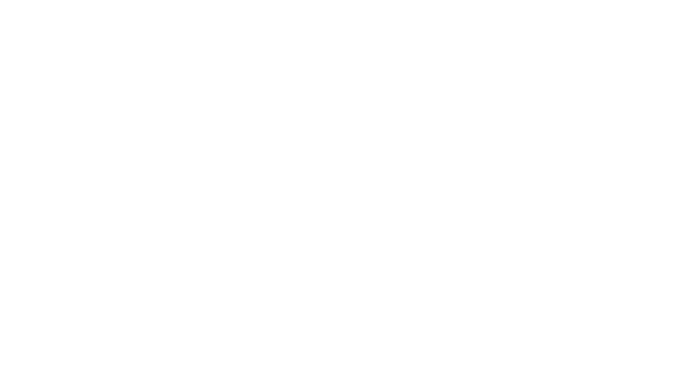
Получить скидку на заказ 20%
Мы с вами свяжемся в течение 3 минут.
Ускорение работы компьютера
Вы заметили общее замедление вашего ПК или сбои при использовании определенного программного обеспечения? Тогда очистка и оптимизация необходимы, потому что хорошо укомплектованный компьютер — лучший компьютер! Если ваш компьютер замедляется и свободного пространства на жестком диске недостаточно, вы можете всего-навсего удалить несколько файлов, которые не нужны для работы.
Загрузки, установка ПО и, следовательно, создание точек восстановления, а также накопление ненужных файлов в мусорных или временных папках занимают очень много пространства! Вот несколько простых и регулярных действий по техобслуживанию, которые дадут «новую жизнь» вашему компьютеру.
Содержание статьи:
Загрузки, установка ПО и, следовательно, создание точек восстановления, а также накопление ненужных файлов в мусорных или временных папках занимают очень много пространства! Вот несколько простых и регулярных действий по техобслуживанию, которые дадут «новую жизнь» вашему компьютеру.
Содержание статьи:
- Увеличение свободного пространства на жестком диске;
- Причины уменьшения скорости работы компьютера;
- Очистка системы от вредоносных программ;
- Удаление не нужного софта;
- Настройка автозагрузки;
- Очистка кэш браузера;
- Обслуживание жесткого диска;
- Уменьшение объема файлов на компьютере;
- Чистка от пыли.
Как полностью очистить компьютер не удаляя виндовс
Принцип, когда компьютер медленно запускается, состоит в том, чтобы очистить лишние элементы:
- Определите причину замедления;
- Подавление программ-шпионов и вредоносных программ;
- Удаление ненужных программ
- Отключение программного обеспечения при запуске;
- Анализ вредоносных программ;
- Очистка веб-браузера.
Как очистить компьютер
У Windows есть интегрированный инструмент для очистки. Чтобы его запустить, проделайте несколько действий.
- Нажмите «Windows + R» и введите «cleanmgr».

- Выберите нужный диск и нажмите OK.
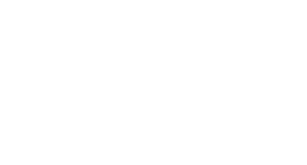
- Отметьте галочкой, что вы хотите удалить.
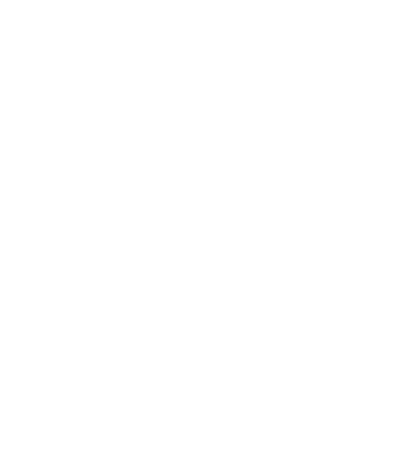
- Нажмите на «Другие параметры» и выберете очистку системы.
Как определить причину замедления
Если компьютер внезапно «тормозит», нажмите сочетание клавиш Ctrl + Alt + Delete, затем «Диспетчер задач» (или выполните Windows + R) и перейдите на вкладку «Процесс».
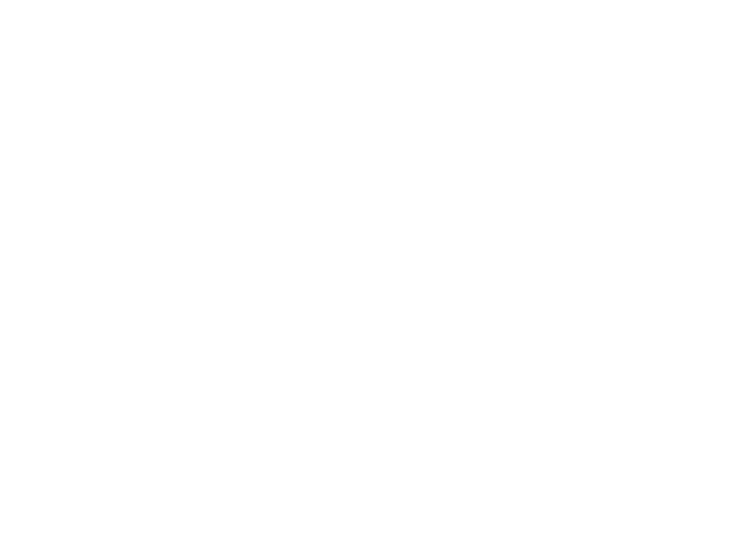
Нажмите на заголовок столбца «Процессы» или «Инструмент памяти», чтобы узнать, какой процесс монополизирует ресурсы и закрыть приложения, соответствующие ненужным процессам! В крайнем случае, удалите их!
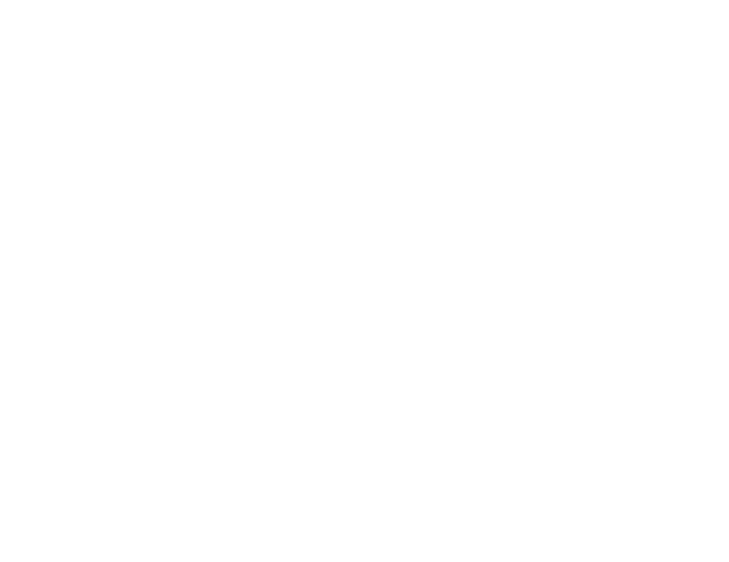
Остерегайтесь поддельных программ, которые предлагают вам бесплатную очистку вашего компьютера! Большинство из этих программ — жулики! Это программное обеспечение может блокировать любое функционирование вашего компьютера после установки.
Как полностью очистить компьютер от вирусов
Если вы заметили, что компьютер начал «тормозить», изменился внешний вид приложений, не запускаются игры, а видео проигрывается прерывисто, вероятно в вашей «машине» присутствуют различные виды вредоносных программ!
Поэтому предпочтительно сначала сделать полную проверку на наличие вирусов, с помощью антивируса, либо в сервисном центре. Более подробно можете прочитать в другой нашей статье, посвященной удалению вирусов. Также наша фирма предоставляет услуги по удалению вирусов на выезде. Вы можете заказать у нас мастера на дом.
Поэтому предпочтительно сначала сделать полную проверку на наличие вирусов, с помощью антивируса, либо в сервисном центре. Более подробно можете прочитать в другой нашей статье, посвященной удалению вирусов. Также наша фирма предоставляет услуги по удалению вирусов на выезде. Вы можете заказать у нас мастера на дом.
Как очистить компьютер от ненужных программ полностью
Если игра или программное обеспечение вас больше не интересуют, подумайте об ее удалении: экономия пространства, реализованного таким образом, иногда не является незначительной!
- Зайдите в «Мой компьютер».
- Откройте панель «Установка и удаление программ».
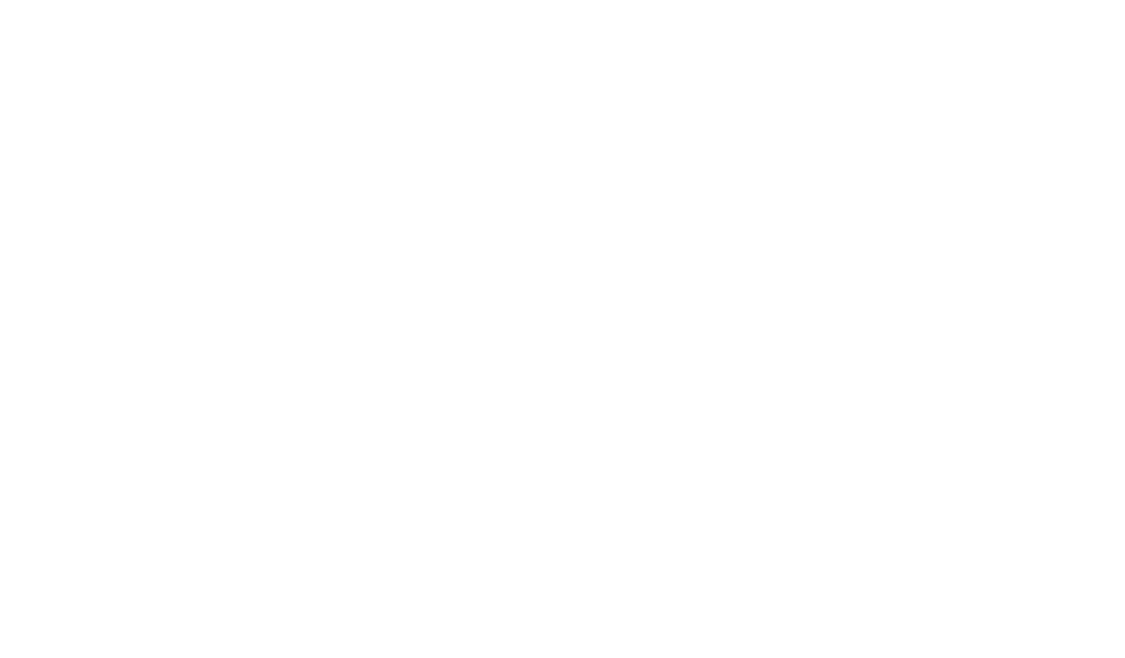
- Выберите программу для удаления, затем нажмите «Удалить».
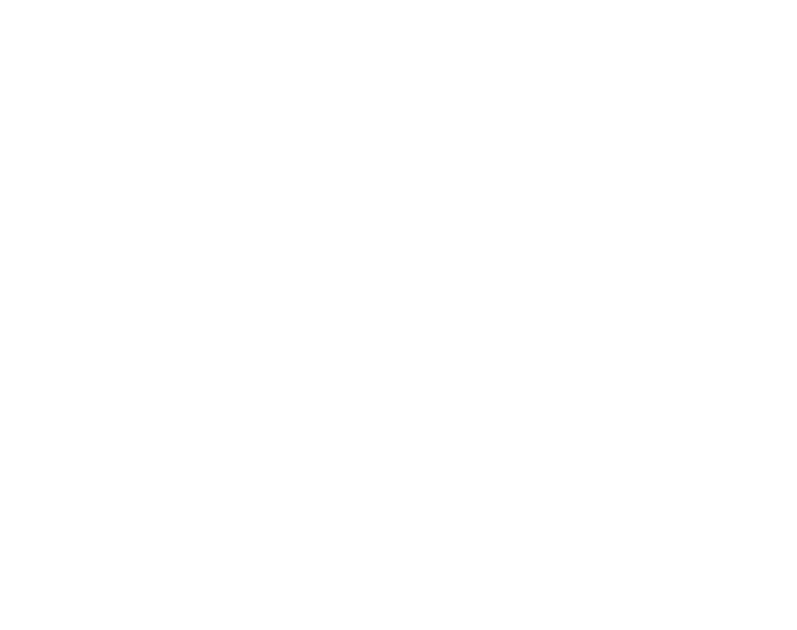
Как настроить автозагрузку
У вас есть возможность изменить список программного обеспечения, который включается при запуске Windows, чтобы оптимизировать время доступа к рабочему столу. Чтобы сделать это:
- Нажмите «Windows + R» и введите «msconfig».
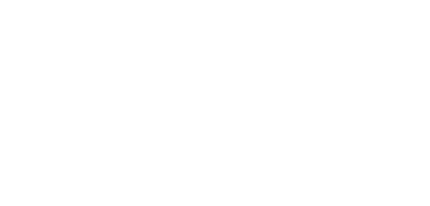
- Выберите вкладку «Автозагрузка» и отметьте приложения, которые не нужны при запуске, например, PowerDVD или OpenOffice.
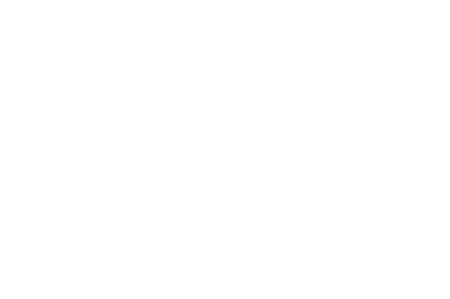
Акция - скидка на ремонт 20%
Дней
Часы
Минуты
Секунды
Как удалить ненужный мусор с компьютера
Не все знают, что файлы, которые находятся в «корзине» не исчезают самостоятельно. Поэтому мы должны помнить о том, что «корзину» необходимо регулярно очищать
Полезный параметр: размер пространства, выделенного для мусора, устанавливается по умолчанию на 10% от размера диска. Вы можете уменьшить это пространство и сэкономить несколько гигабайт:
Полезный параметр: размер пространства, выделенного для мусора, устанавливается по умолчанию на 10% от размера диска. Вы можете уменьшить это пространство и сэкономить несколько гигабайт:
- Щелкните значок корзины правой кнопкой мыши, затем <Свойства <Выбираем размер хранения.
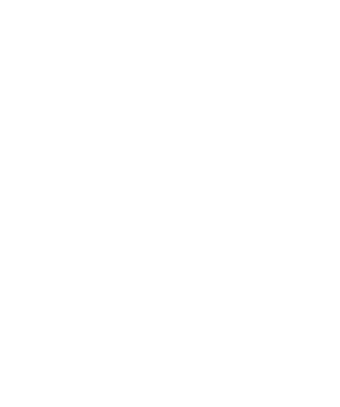
- Например, для 80 Гб HD достаточно 2% или 3%.
Как удалить временные файлы из интернета
Когда вы просматриваете сеть, ваш браузер по умолчанию загружает все просмотренные веб-страницы, во временную папку (а также многие файлы cookie, которые могут быть скрыты там). Иногда эта функция может быть полезна, но этот файл может быстро стать громоздким, если время от времени его не очищать.
Произвести чистку можно в самом браузере в настройках, или же программой «CCleaner».
Произвести чистку можно в самом браузере в настройках, или же программой «CCleaner».
Зачем удалять точки восстановления с компьютера
При установке программного обеспечения или нового устройства ваша система создает точку восстановления. Тем самым выполняет резервное копирование в определенный момент времени для дальнейшего аварийного восстановления системы.
Эта функция очень полезна, но также занимает много пространства на диске. Поэтому не забудьте время от времени удалять самые старые резервные копии, потому что только самые последние сохраняют согласованность с вашей текущей системой:
Эта функция очень полезна, но также занимает много пространства на диске. Поэтому не забудьте время от времени удалять самые старые резервные копии, потому что только самые последние сохраняют согласованность с вашей текущей системой:
- Перейти в раздел «Мой компьютер».
- Отметьте диск C: (где находится ваша операционная система).
- Откройте вкладку «Свойства».
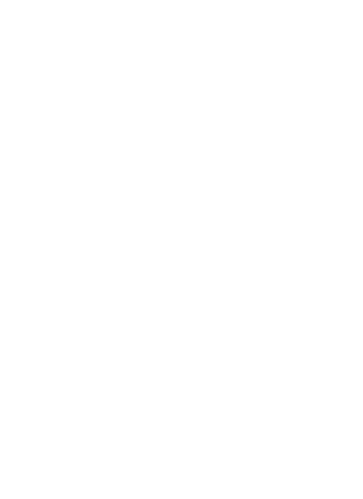
- Затем очистите жесткий диск (Windows покажет объем свободного места);
- В следующем окне выберите «Дополнительные параметры»;
- Наконец, выберите: «Удалить все точки восстановления, кроме последних».
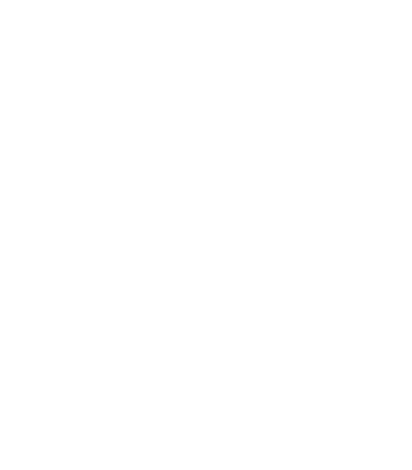
Восстановление системных файлов
Из-за сбоя компьютера или неправильной эксплуатации, ваш жесткий диск может иметь поврежденные файлы. Хотя это может быть совершенно безобидным, однако, данный тип ошибки является генератором сбоев в Windows (проблемы с запуском машины или запуском приложений, в зависимости от затронутых файлов).
Вот как исправить эти ошибки:
Вот как исправить эти ошибки:
- Перейти в «Мой компьютер».
- Щелкните правой кнопкой мыши на диске C: (на диске, где находится ваша операционная система).
- Выберите вкладку «Свойства».
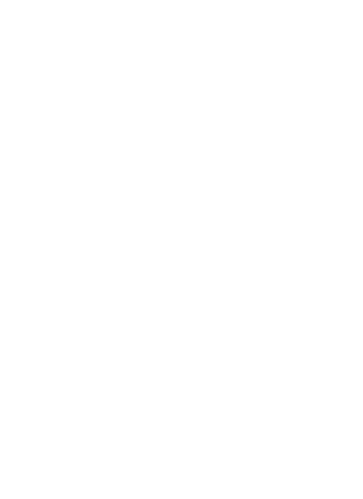
- Выберите вкладку «Сервис», затем « Проверить сейчас».
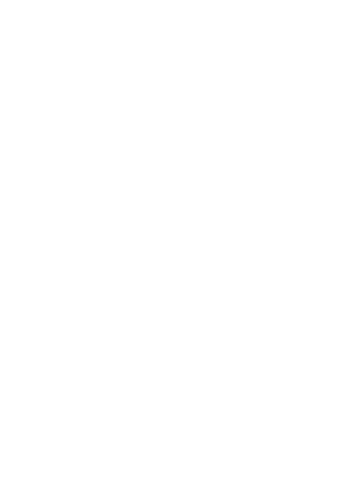
Как очистить файл подкачки
Для работы Windows использует не только оперативную память (ОЗУ), но и виртуальную память (файл подкачки) на жестком диске.
Этот файл подкачки используется Windows для хранения временной информации на жестком диске. В ОЗУ вся информация очищается, когда компьютер выключен. Но это не относится к файлу подкачки, который остается при каждом завершении работы ПК. Он сохраняет устаревшие данные и конфиденциальную информацию, которые могут быть использованы злоумышленником при взломе.
По соображениям безопасности и оптимизации, можно активировать очистку этого файла при остановке машины. Эта функция отключена по умолчанию, поскольку она увеличивает «суммарно» время закрытия операционной системы.
Этот файл подкачки используется Windows для хранения временной информации на жестком диске. В ОЗУ вся информация очищается, когда компьютер выключен. Но это не относится к файлу подкачки, который остается при каждом завершении работы ПК. Он сохраняет устаревшие данные и конфиденциальную информацию, которые могут быть использованы злоумышленником при взломе.
По соображениям безопасности и оптимизации, можно активировать очистку этого файла при остановке машины. Эта функция отключена по умолчанию, поскольку она увеличивает «суммарно» время закрытия операционной системы.
- Нажмите «Windows+R».
- Введите Regedit, подтвердите с помощью OK.
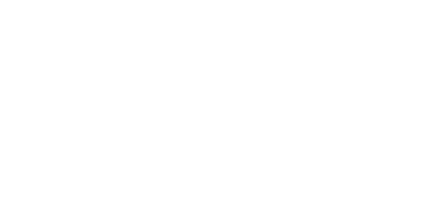
- Отредактируйте ключ: HKEY_LOCAL_MACHINE/SYSTEM/CurrentControlSet/Contro/Session Manager/Memory Management
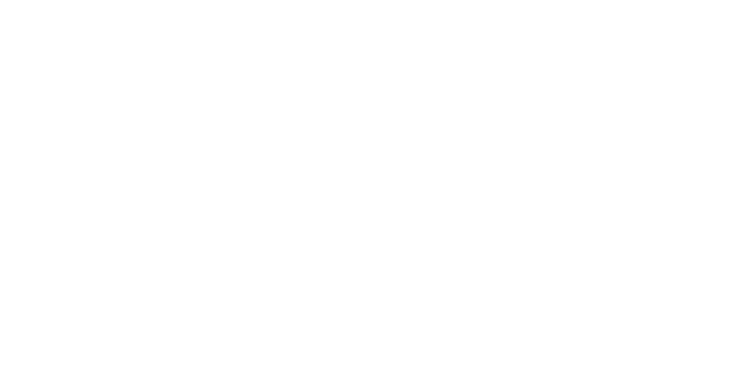
- Измените значение, дважды щелкнув на: ClearPageFileAtShutdown и придайте ему значение «1».
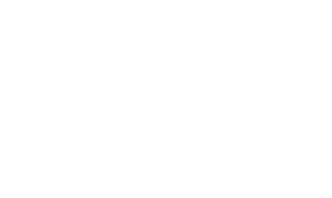
Дефрагментация и обслуживание жесткого диска
Чем больше «фрагментированных» данных, тем больше времени ваша система будет их обрабатывать. Именно поэтому вы должны регулярно дефрагментировать жесткий диск, то есть реорганизовать все эти данные.
Чтобы сделать хорошую дефрагментацию — лучше всего оставлять постоянно не менее 15% свободного пространства на раздел, содержащий операционную систему. Это пространство также обеспечит оптимальную функциональность Windows.
Этот совет действителен для всех версий Windows.
Именно по этой причине, рекомендуется создать специальный раздел для Windows (15% раздела 20 GB является более привлекательным, чем 15% 250 ГБ раздела).
Этот раздел, относящийся к Windows, должен составлять не менее 10% от общего объема жесткого диска (если он является файловой системой NTFS).
Для жесткого диска 250 Гб, он будет как минимум 25 ГБ. Внимание это не работает с компьютерами фирм Acer, Dell, Packard.
Для того чтобы запустить дефрагментацию диска необходимо:
Чтобы сделать хорошую дефрагментацию — лучше всего оставлять постоянно не менее 15% свободного пространства на раздел, содержащий операционную систему. Это пространство также обеспечит оптимальную функциональность Windows.
Этот совет действителен для всех версий Windows.
Именно по этой причине, рекомендуется создать специальный раздел для Windows (15% раздела 20 GB является более привлекательным, чем 15% 250 ГБ раздела).
Этот раздел, относящийся к Windows, должен составлять не менее 10% от общего объема жесткого диска (если он является файловой системой NTFS).
Для жесткого диска 250 Гб, он будет как минимум 25 ГБ. Внимание это не работает с компьютерами фирм Acer, Dell, Packard.
Для того чтобы запустить дефрагментацию диска необходимо:
- Зайти в «Мой компьютер».
- Выбрать правой кнопкой диск, который будем дефрагментировать.
- Нажать «Свойства».
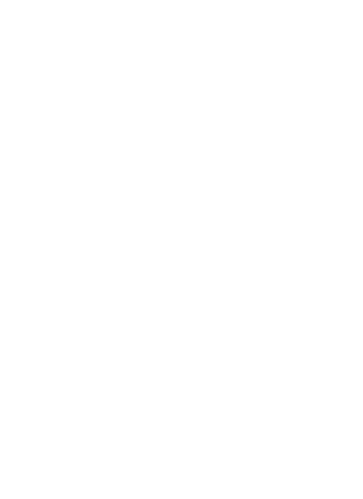
- Выбираем вкладку «Сервис».
- В разделе дефрагментация жмем «Оптимизировать».
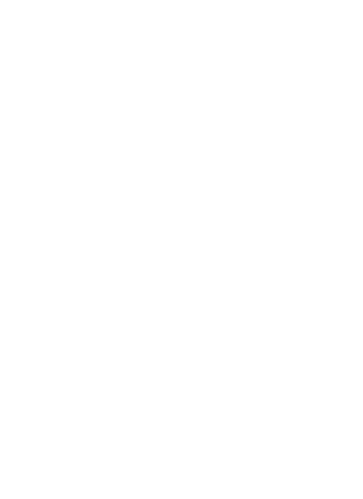
Как сделать сжатие файлов
Если вы склонны хранить много файлов на жестком диске и дисках, отформатированных с помощью файловой системы NTFS, вам может пригодиться параметр сжатия диска, чтобы увеличить доступное дисковое пространство (параметр «Общие свойства» на жестком диске). При включении этой опции, информация будет сжата по мере возможности, в зависимости от того, как часто вы пользуетесь файлами.
Параметр «Разрешить индексирование этого диска» ускоряет поиск файлов, но использует больше системных ресурсов.
Для сжатия диска необходимо:
Параметр «Разрешить индексирование этого диска» ускоряет поиск файлов, но использует больше системных ресурсов.
Для сжатия диска необходимо:
- В «Мой компьютер» выбрать диск для сжатия и нажать «Свойства».
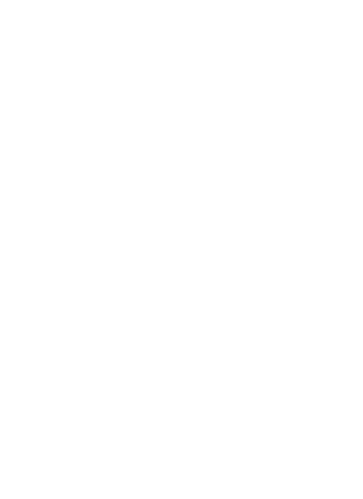
- Поставить галочку на сжатие.
Аппаратная причина тормозов на компьютере
Необходимо полностью очищать от пыли процессор хотя бы несколько раз в год, чтобы не допустить замедление и перегрев некоторых компонентов, таких как вентилятор.
Не рекомендуется при чистке использовать:
Внимание! Не перемещайте компоненты или кабели при чистке центрального блока!
Если вы не уверены в том, что сможете почистить ПК самостоятельно – Закажите чистку компьютера у нас!
- Отсоедините ПК от монитора.
- Выньте кабель питания. Помните, что некоторое количество тока все равно проходит через ПК.
- Подождите около пятнадцати минут, пока компьютер не станет холодным: тепловой удар может нанести ущерб.
Не рекомендуется при чистке использовать:
- Ватные тампоны:
- Ватные палочки.
Внимание! Не перемещайте компоненты или кабели при чистке центрального блока!
Если вы не уверены в том, что сможете почистить ПК самостоятельно – Закажите чистку компьютера у нас!
Оптимизация компьютера своими руками
Вас также может заинтересовать
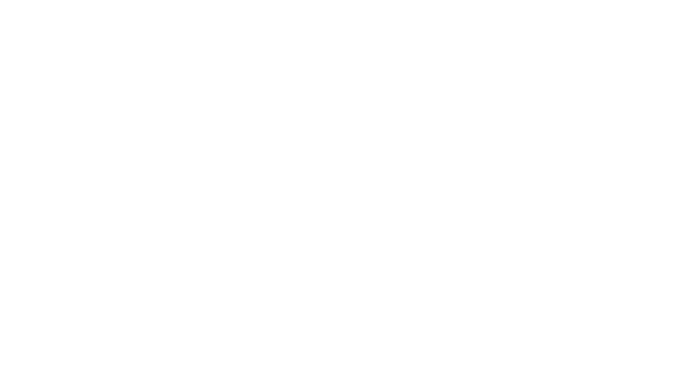
Получить скидку на заказ 20%
Мы с вами свяжемся в течение 3 минут.
