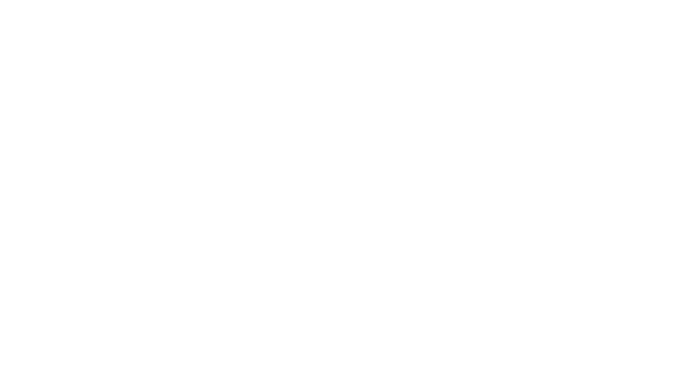
Получить скидку на заказ 20%
Мы с вами свяжемся в течение 3 минут.
Установка Windows 7 c флешки
Доброе время суток дорогие читатели! Сегодня мы расскажем, как установить Windows 7 с флешки на ноутбук либо на компьютер. Процесс идентичный, поэтому подойдет под любое из этих устройств. В первую очередь нам потребуется флешка с записанным образом операционной системы Windows 7. Как записать Windows на флешку, Вы можете прочитать другой нашей статье по ссылке. Далее надо настроить железо.
Сразу просим простить за кривые фотографии, все съемки наших работ мы делаем на территории у заказчика.
Сразу просим простить за кривые фотографии, все съемки наших работ мы делаем на территории у заказчика.
Настройка Bios
Ну что ж приступим:
- Подключите флешку к ноутбуку. Ноутбук должен быть в это время в выключенном состоянии.
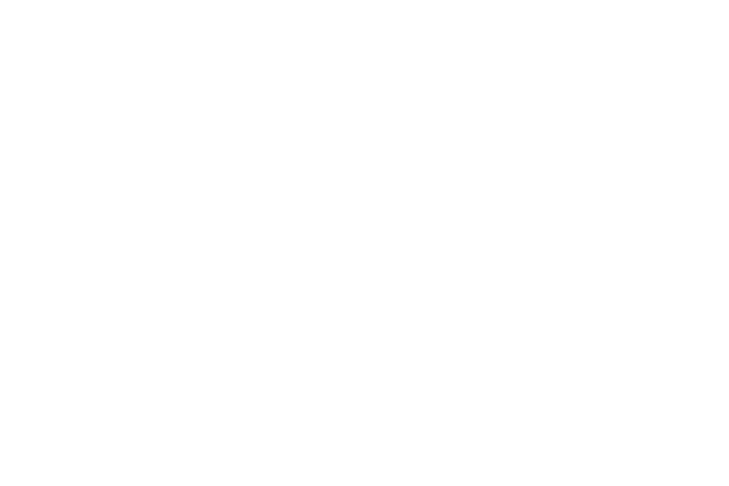
- Теперь нажимаем кнопку включения и одновременно клавишу «F2» либо «Del», в зависимости от модели вашего ноутбука. Возможны различные варианты клавиш для входа в BIOS, в нашем случае это клавиши «F2». Если вы всё сделали правильно, то вы попадете вот в такое меню серого цвета с синей полоской.
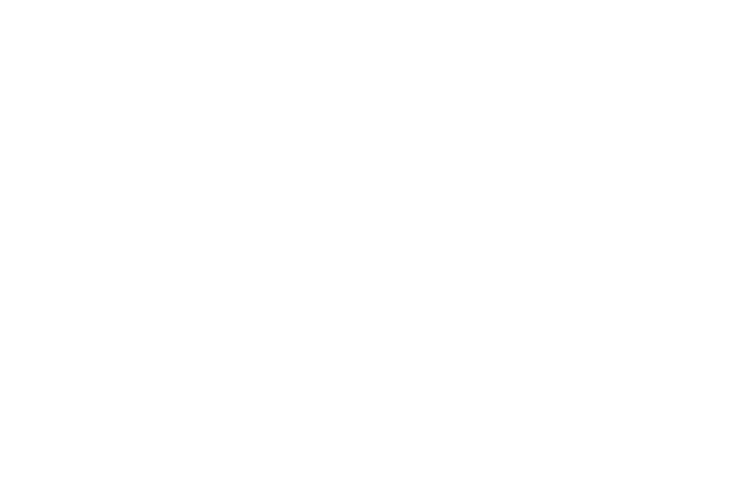
- В данном меню необходимо перейти в графу «Security» и проверить отсутствие защиты против перезаписи операционной системы на жесткий диск. Если есть, то меняем значение «Enable» на «Disable».
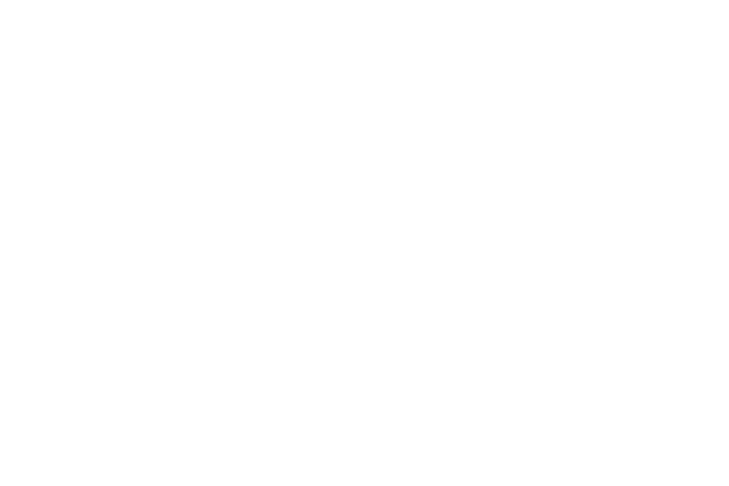
- Далее с помощью нажатий стрелок на клавиатуре, переходим в графу «Boot». Тут нам необходимо выставить первым устройством нашу флешку, которую мы воткнули в наш ноутбук. Делается это с помощью клавиш «F5» либо «F6».
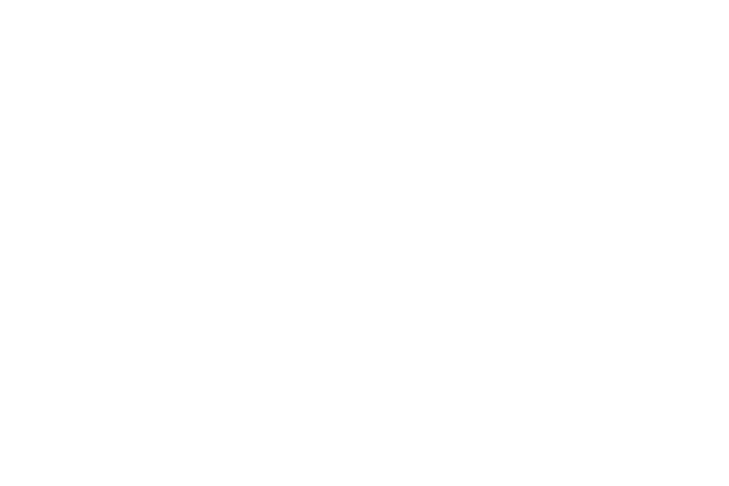
- Перемещает ваше устройство в меню на первую позицию. Итог перестановки должен быть аналогичен изображению, одно-единственное, в первом поле будет название уже непосредственно вашей флешки, так как вы ее назвали при записи образа операционные системы.
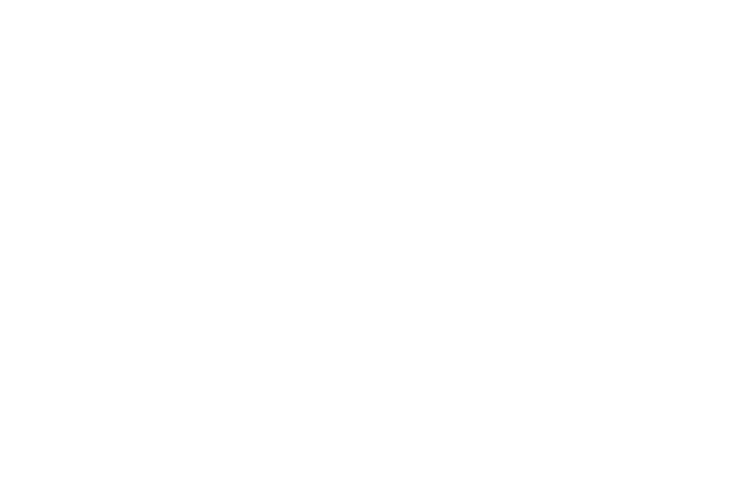
- После этого переходим во вкладку «Exit» и нажимаем первую строку «Выход с сохранением настроек».
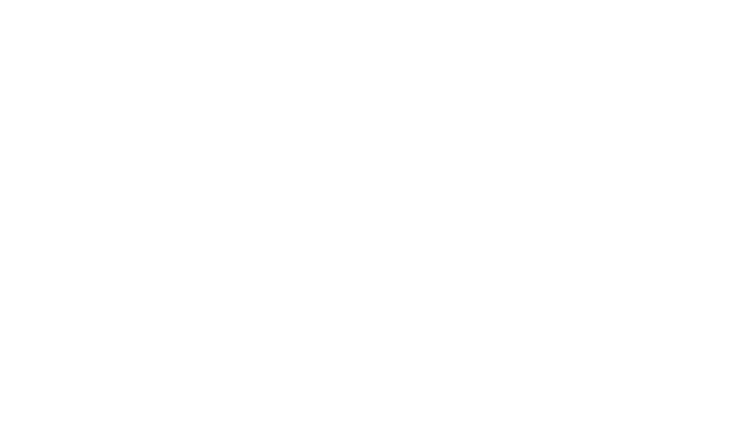
- Подтверждаем, нажимая «Enter», когда увидите «Yes».
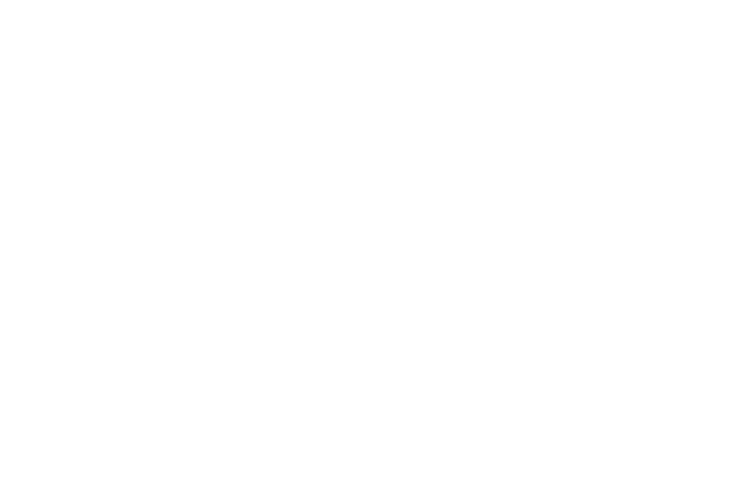
- Наш ноутбук сам перезагружается, и уже начинает запускать изначально не жёсткий диск, который стоял со старой операционной системы, а запускает флешку. Сразу хотим обратить Ваше внимание на то, что Windows 7 нужно ставить либо 32-разрядную, если оперативная память меньше 3 ГБ, либо 64-разрядную, если больше. Если не соблюсти этот критерий выбора операционной системы, то ваш ноутбук или компьютер не сможет использовать ресурсы ОЗУ в полном объеме. Например, при 32-разрядной Windows 7, из 16GB заявленной памяти, только 3 ГБ будут активны. Итак, железо готово к установке Windows 7 с флешки, поехали дальше!
Установка Windows 7 c флешки на ноутбук
Приступаем к началу установки операционной системы. После того как флешка загрузится, вы увидите перед собой основное меню установки.
Следуйте дальнейшим действиям:
Следуйте дальнейшим действиям:
- Необходимо нажать «Далее» и не забыть выбрать русский язык.
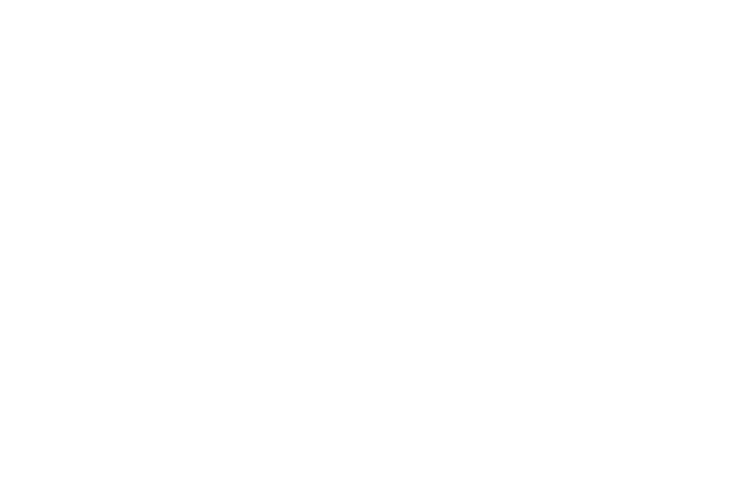
- Подтверждаем согласие о лицензионном использование продукта Microsoft.Жмем «Next». Если у вас под ноутбуком есть наклейка с ключом Windows 7, советуем вам скачивать образ операционной системы той версии, что указана на этикетке корпуса. Это позволит вам в дальнейшем пользоваться лицензией.
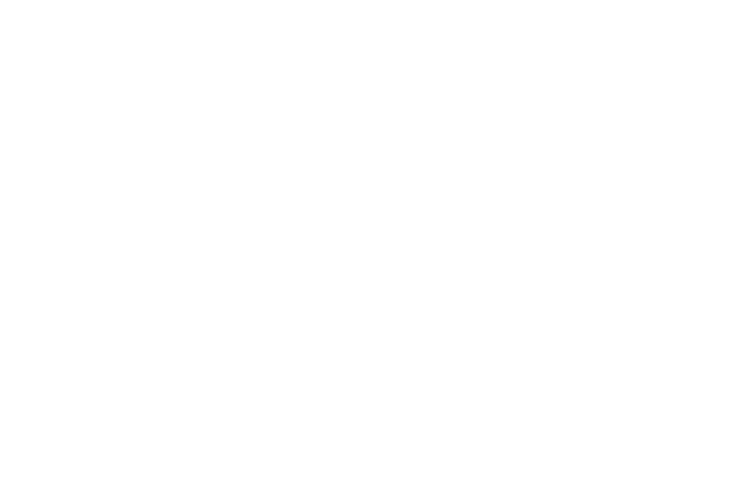
- Перед вами откроется окно с параметрами жесткого диска. В нашем случае, используется новый жёсткий диск. Советуем Вам предварительно сохранить свои данные на диск «D», или на внешний носитель. Желательно при установке новой ОС поделить жесткий диск на 2 раздела. На диске «C» Вы сможете устанавливать программы, а на втором диске хранить свои файлы и документы для сохранности. Делить диск при правильном подходе лучше всего на равные части. В нашем случае мы делим 500 Гб пополам.
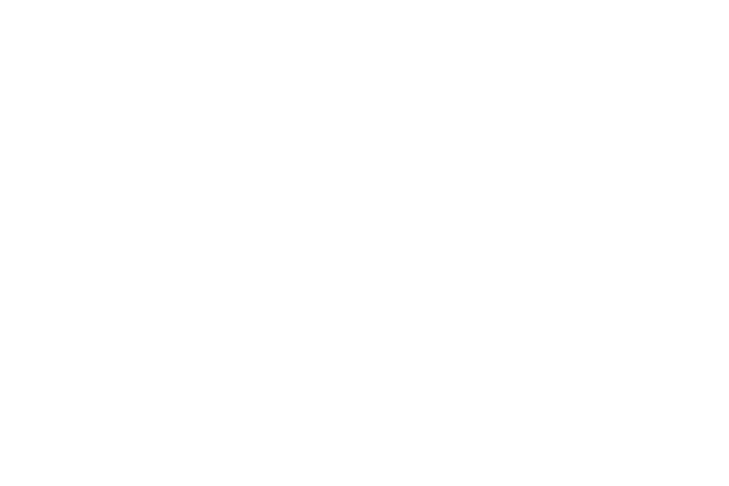
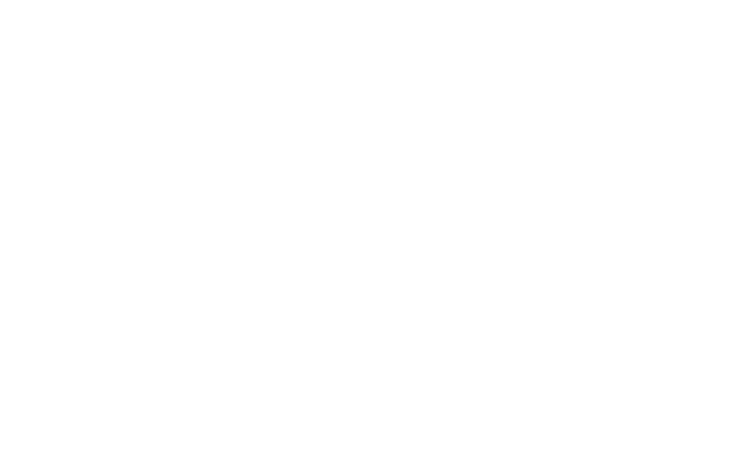
- Соглашаемся с условием деления, нажимая на «OK». В итоге мы получаем загрузочную область и диск «C» размером 195.9 Гб.
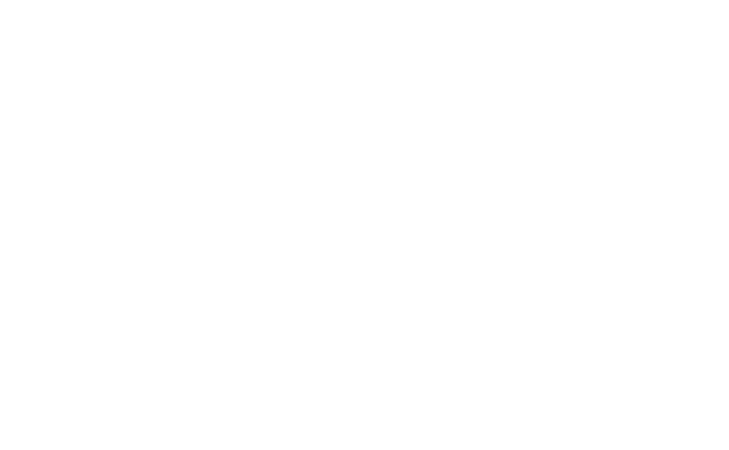
- Такую же процедуру проделаем с остатком памяти жесткого диска, создавая диск «D». Чтобы в дальнейшем не было проблем, Вам необходимо сразу же его отформатировать. Если вы этого не сделаете, то после того как установится операционная система, диск «D» не будет виден. Жмем «Format».
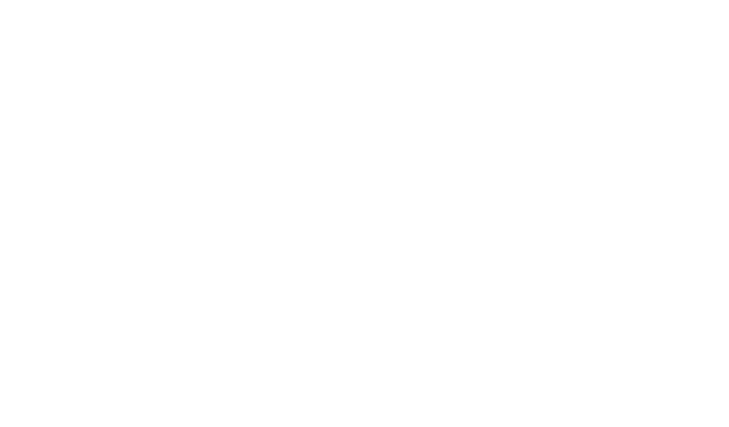
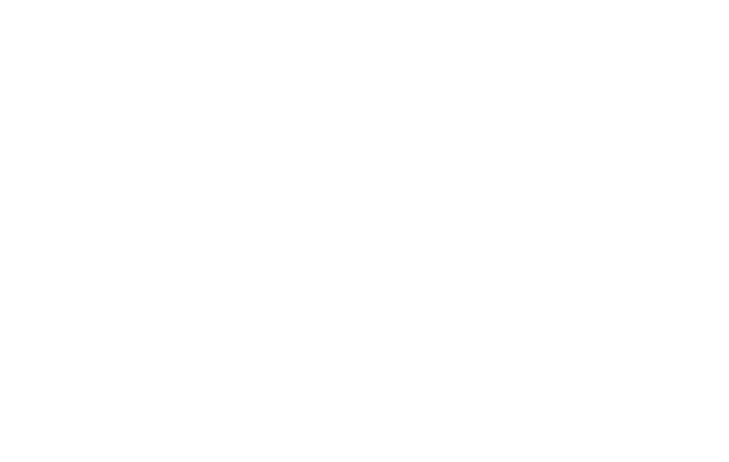
- После выбираем наш основной диск размером 195.9 Гб, и жмем «Next».
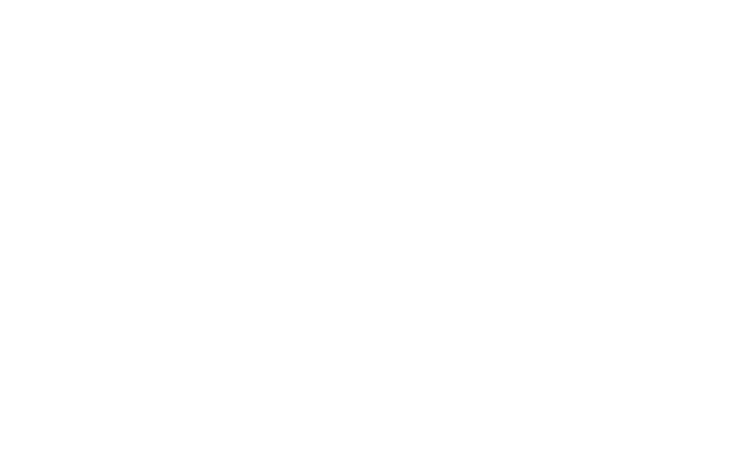
- Процесс установки пошёл. Вам необходимо подождать буквально минут 15-20 до перезагрузки компьютера.
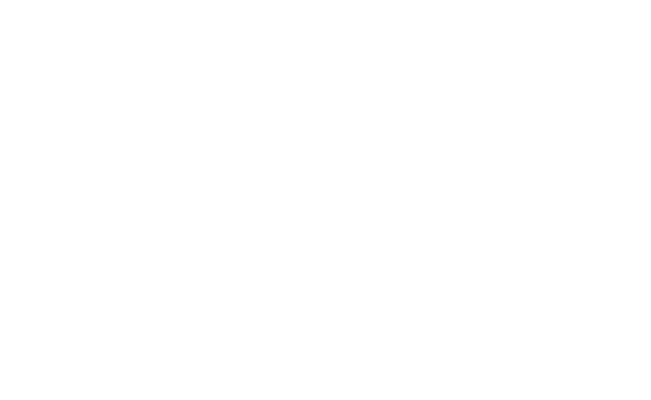
- При перезагрузке устройства вам необходимо вытащить флешку, чтобы ноутбук не стал заново запускать ее.
- Если процесс идет успешно, то вы увидите такую картинку.
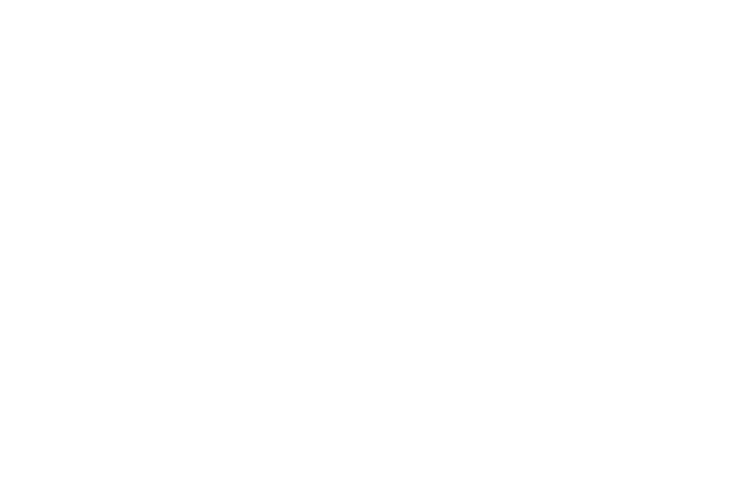
- Установка продолжится, и останется подождать еще несколько минут.
- Как видите, наше меню с английского языка поменялось на русский язык. При окончании процесса завершения установки Ваш компьютер ещё раз перезагрузится.
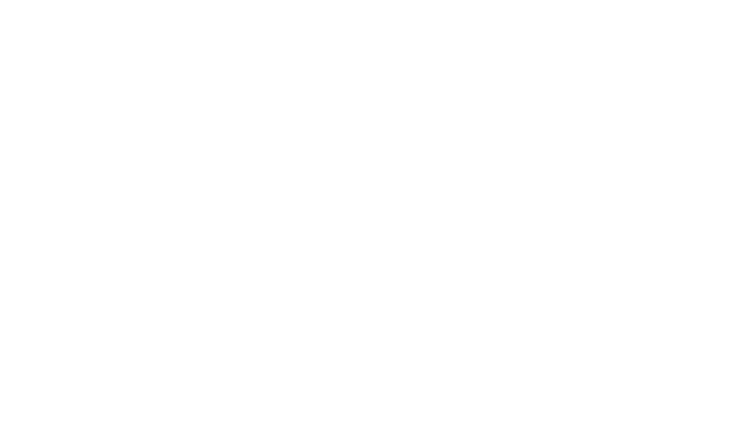
- В процессе вы увидите такою надпись. Не пугайтесь, это система сама настраивает встроенные драйвера под ваше железо.
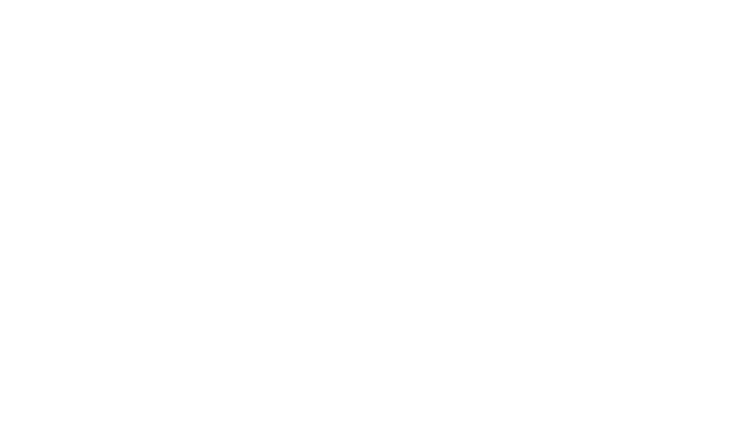
- Вот мы добрались до меню настроек. В нем необходимо ввести имя пользователя, например свое имя.
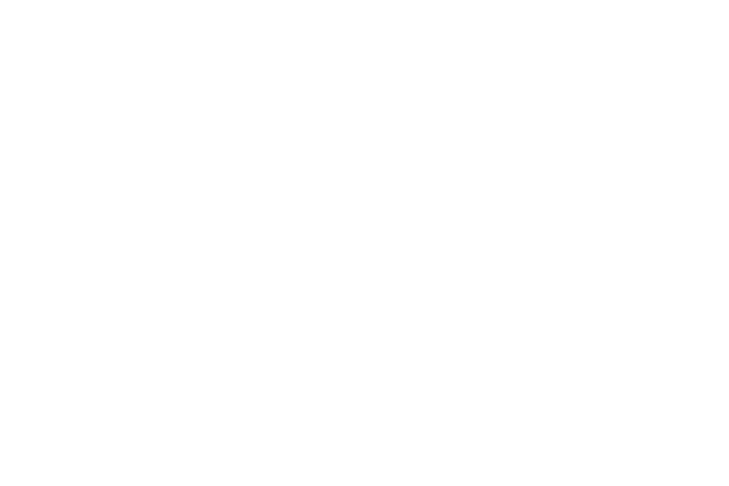
- После этого нажимаем на кнопку «Далее».
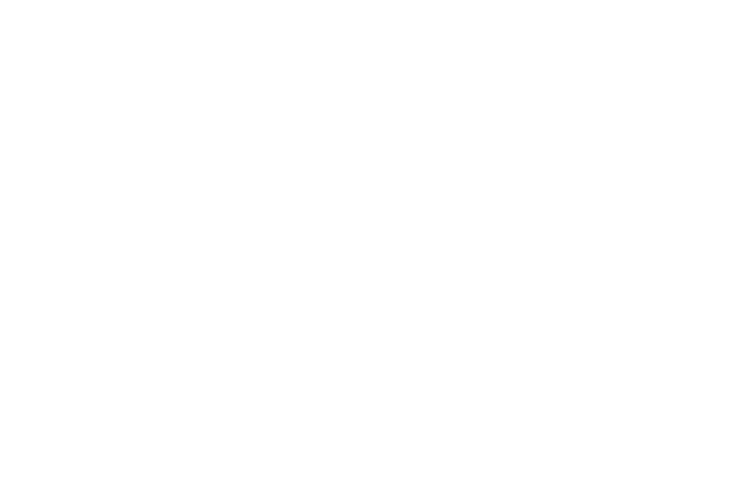
- Вы можете в следующем окне ввести пароль, подтверждение пароля, ввести подсказку для пароля. Либо можете это сделать в дальнейшем, если понадобится, в самой операционной системе Windows.
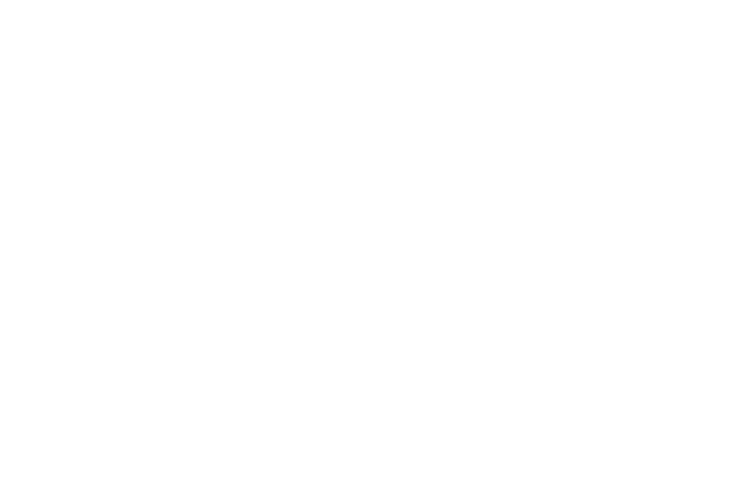
- Следующее окно — «Введите ключ продукта». На данном этапе, нет смысла вводить ключ. Потому что ваше устройство еще не подключено к интернету из-за отсутствия драйверов для сетевой карты. Просто нажимаем кнопку «Пропустить».
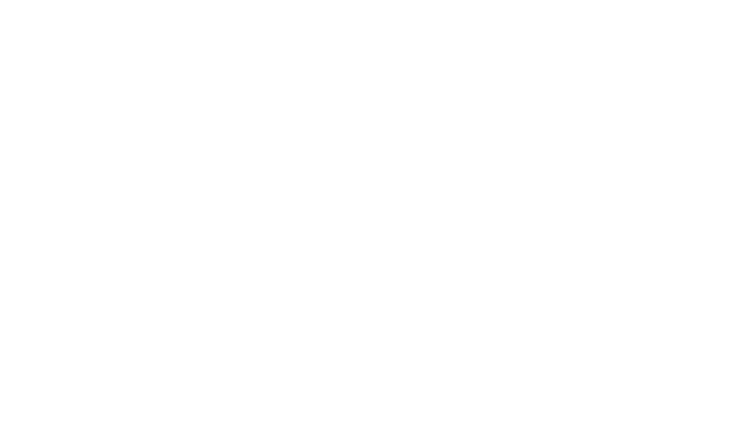
- Если у Вас Windows 7 лицензионный, то нажимаем «Использовать рекомендуемые параметры», это позволит операционной системе обновляться и работать на полную мощность. При использовании пиратской версии, жмите «Отложить решение».
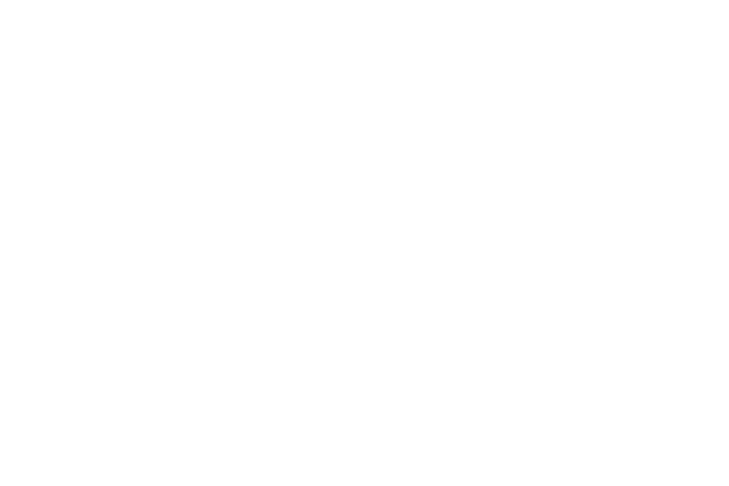
- Время и дату выставляем согласно вашему местоположению. Нажимаем «Далее».
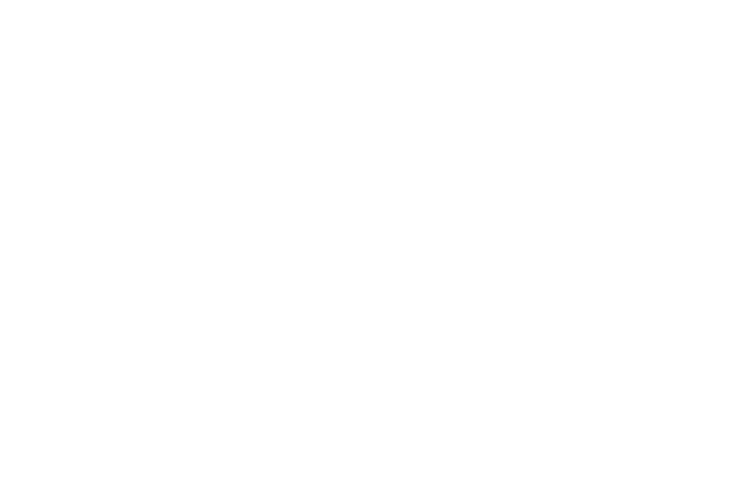
По итогу проделанных действий пойдёт завершение настройки операционной системы. Далее следует подготовка рабочего стола.
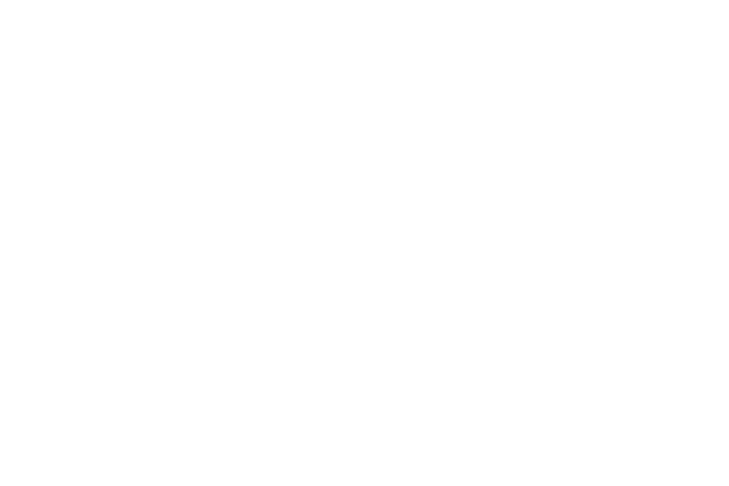
Поздравляем, вы успешно справились с установкой Windows 7 с флешки, но это еще не все.
Акция - скидка на ремонт 20%
Дней
Часы
Минуты
Секунды
Установка драйверов на Windows 7
Для установки драйверов на чистую операционную систему, вы можете использовать:
- Драйвера с официального сайта вашего устройства.
- Диск, который шел в комплекте с устройством при покупке.
- Программу Driver Pack Solution.
- Запускаем Driver Pack Solution.
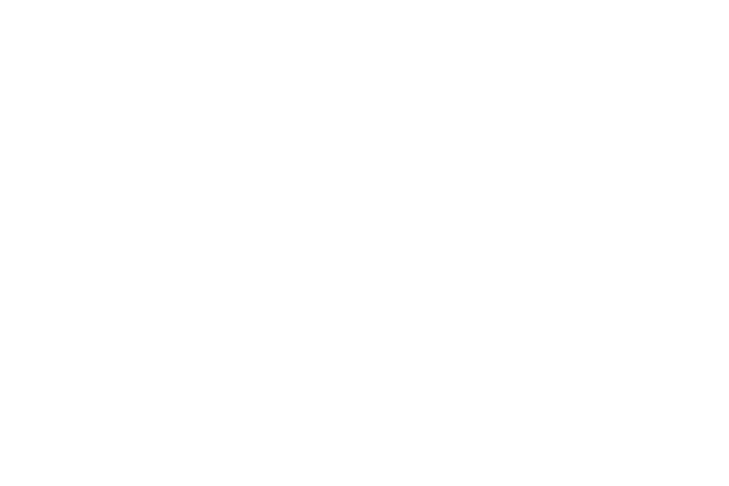
- При запуске программа начинает сбор сведений об отсутствующих драйверах.
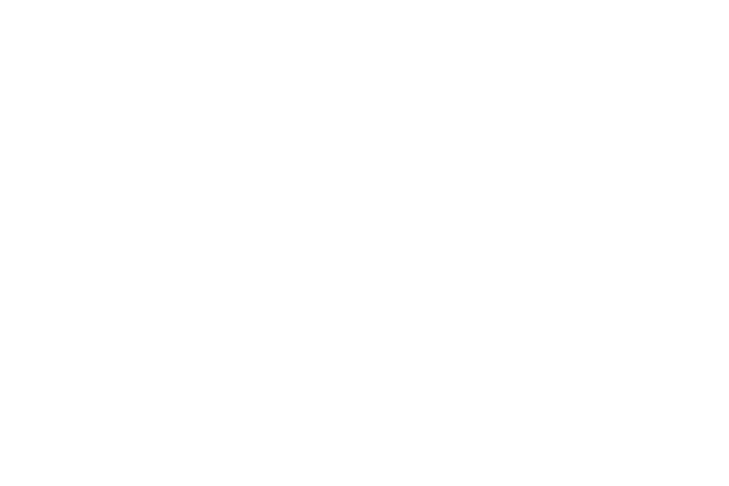
- В нашем случае показало отсутствие драйверов для сетевой карты и Wi-fi адаптера.
- Отмечаем галочкой нужные драйвера, и нажимаем кнопку установить.
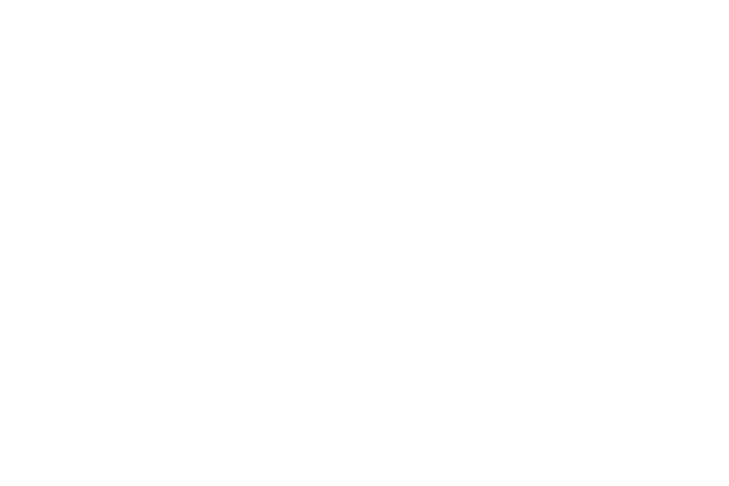
- Обязательно создаем контрольную точку восстановления, потому что драйвера не всегда устанавливаются корректно. Может вылезти синий экран смерти.
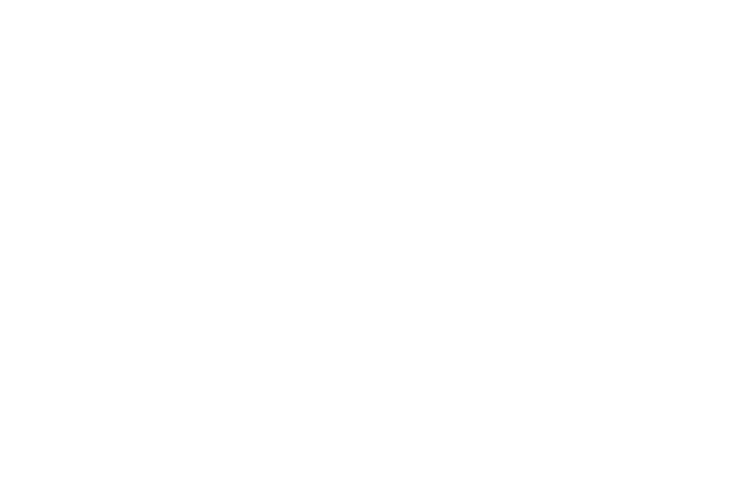
- Принимаем условия лицензионного соглашения для выбранного ПО.
- Нажимаем кнопку «Начать установку».
- Дожидаемся установки драйверов, после чего перезагружаем компьютер. Это необходимо для того, чтобы изменения вступили в силу.
Как подключить ноутбук к Wi-fi
- Нажимаем на иконку в правом нижнем углу с желтым шариком.
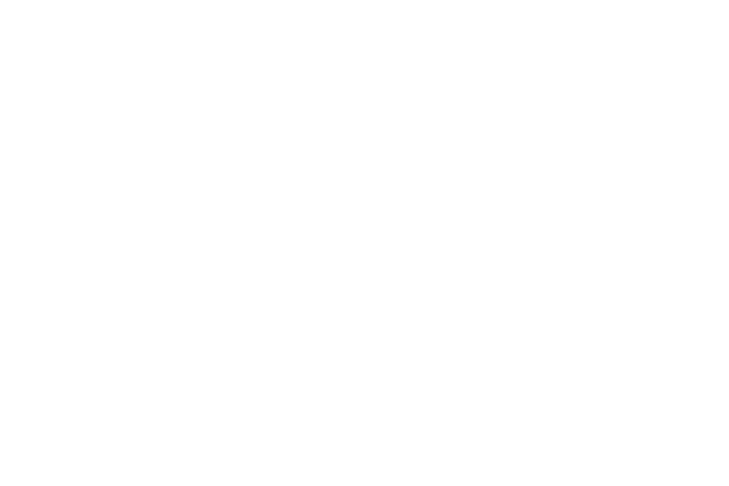
- Выбираем название нашего Wi-fi подключения.
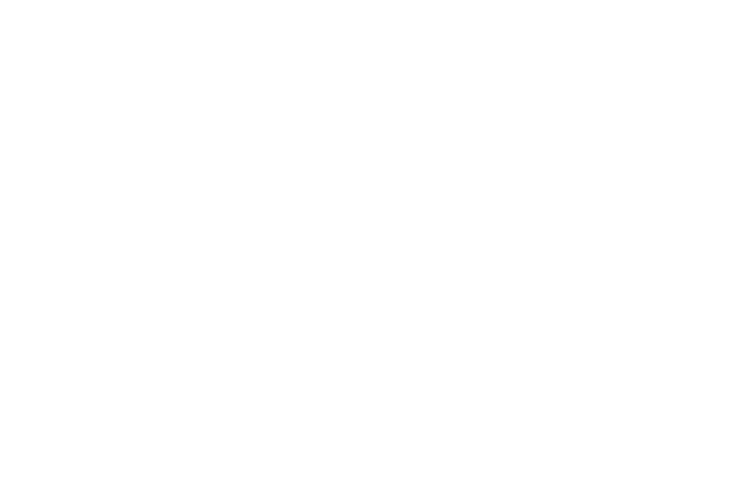
- Нажимаем кнопку «Подключить».
- Вводим пароль безопасности сети и подтверждаем нажатием на «OK».
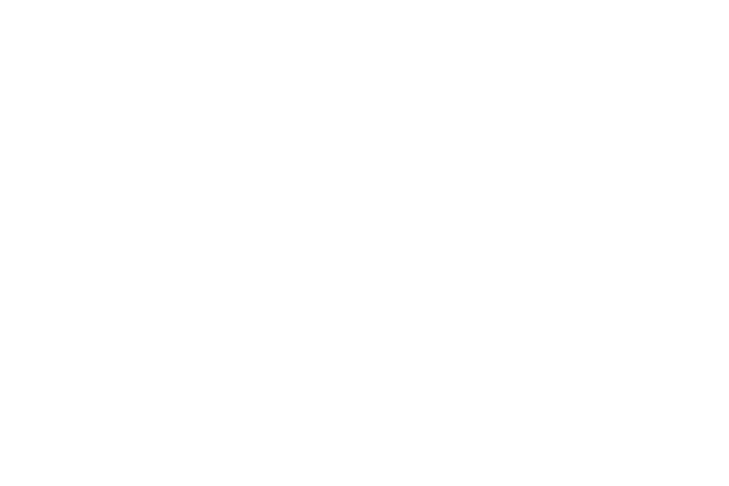
- После того как ваш ноутбук впервые подключится к сети, у вас появится данное окно.
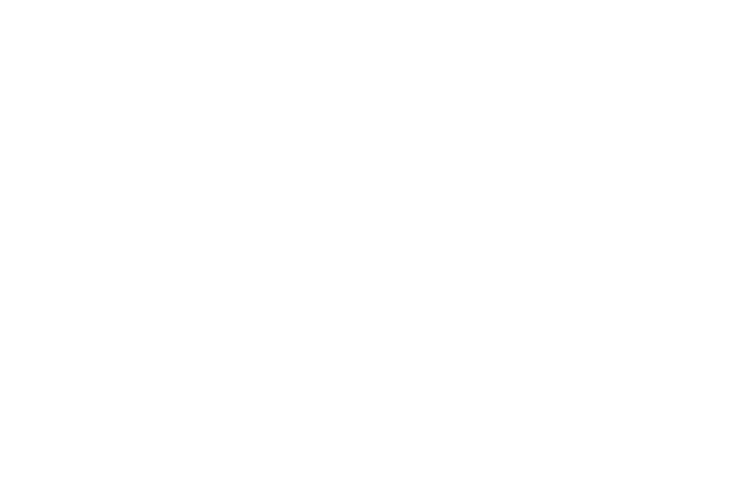
- Необходимо выбрать «Домашнюю сеть» и нажать «OK».
- Компьютер произведет сохранение параметров, и после этого можно смело переходить к активации операционной системой Windows 7.
Как активировать Windows 7
Чтобы произвести активацию, Вам необходимо:
- На рабочем столе нажать правой кнопкой мыши на мой компьютер, и выбрать свойства.
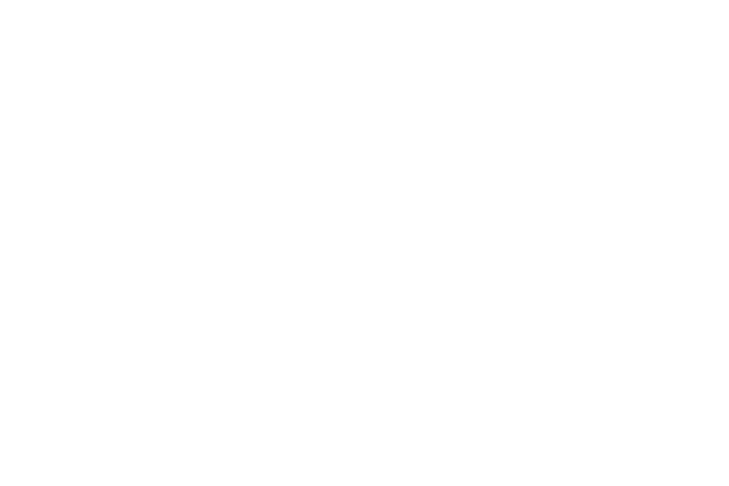
- В открытом окне нажать на «Изменить ключ продукта».
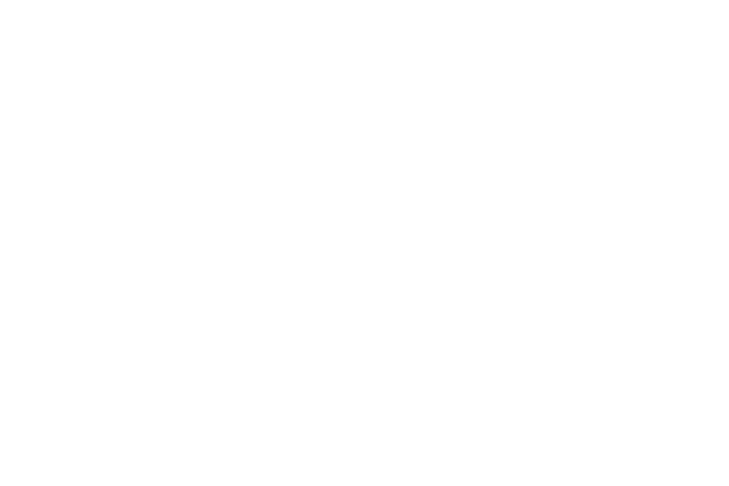
- Вводим ключ ОС Windows 7, указанный на наклейке снизу ноутбука и нажимаем кнопку «Далее».
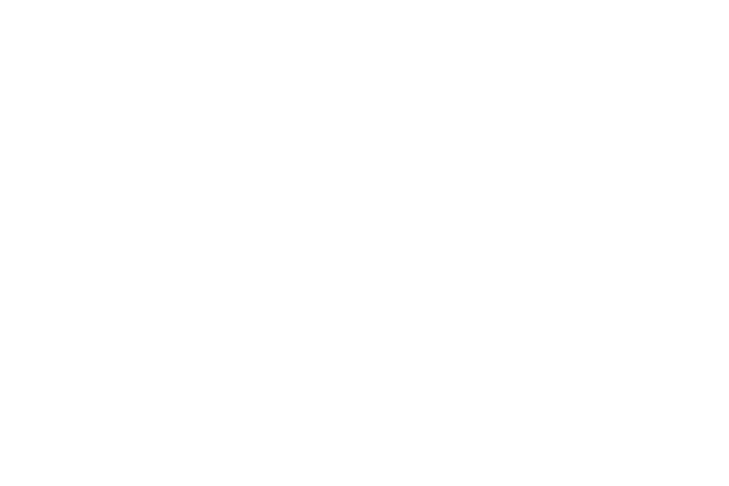
- После того, как активация пройдёт успешно, в свойствах компьютера у вас будет отображена надпись «Активация выполнена».
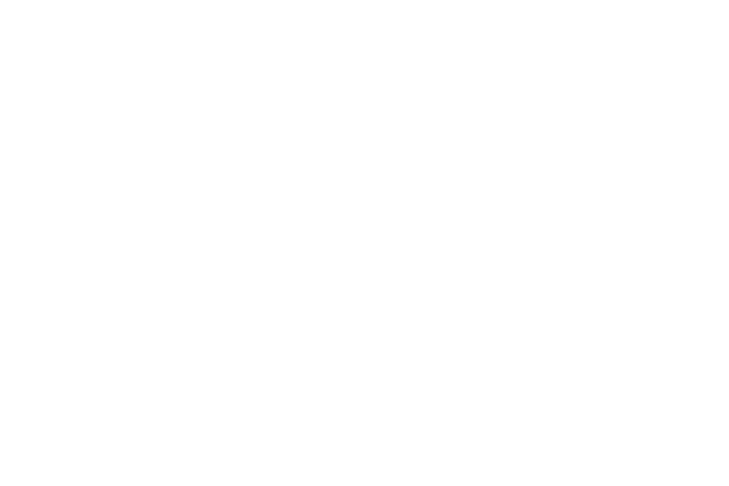
Операционная система установлена и готова к эксплуатации, но есть одно «но». Это разрешение экрана, которое очень сильно режет глаза.
Как изменить разрешение экрана в Windows 7
Вам необходимо:
- Кликнуть правой кнопкой мыши по рабочему столу, и выбрать «Разрешение экрана».
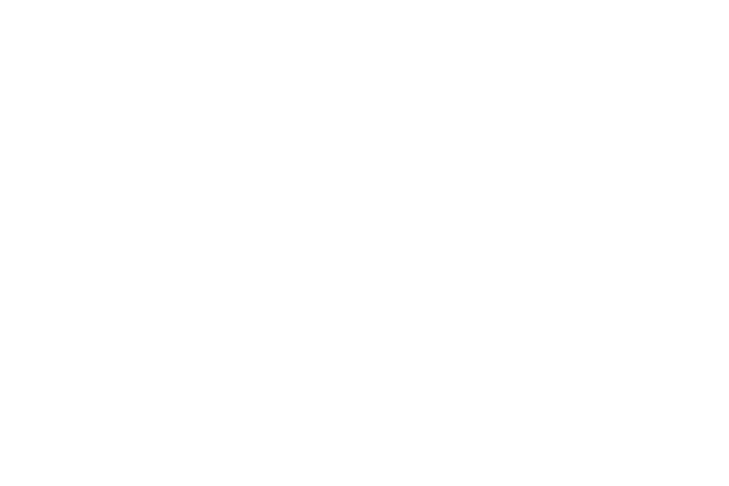
- В появившейся форме выбираем максимально доступное разрешение для нашего ноутбука. В нашем случае это 1024*768 нажимаем «OK».
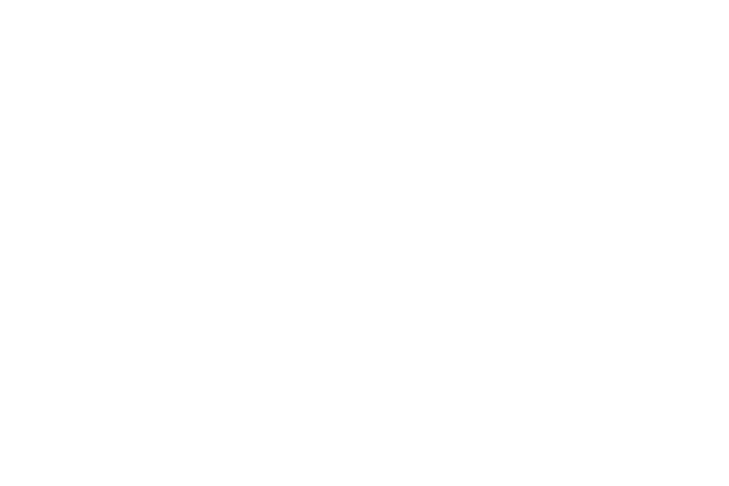
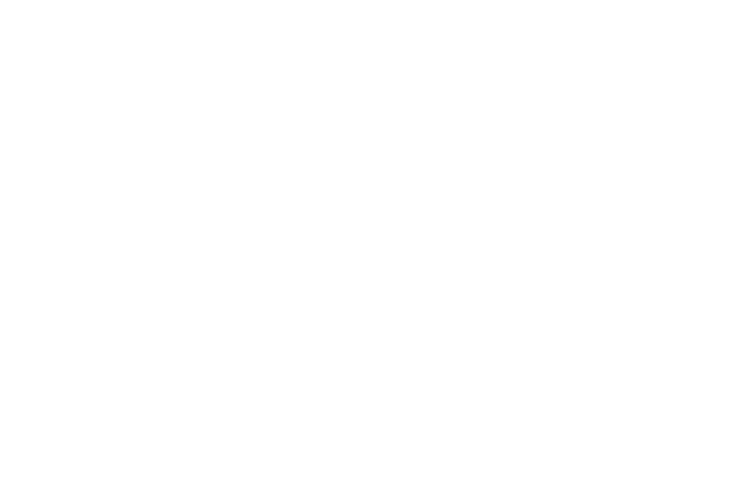
- После этого можем спокойно устанавливать дальнейшие программы на свой компьютер.
Спасибо за внимание, успехов в новых начинаниях!
Как установить Windows 7 с флешки на компьютер
Вас также может заинтересовать
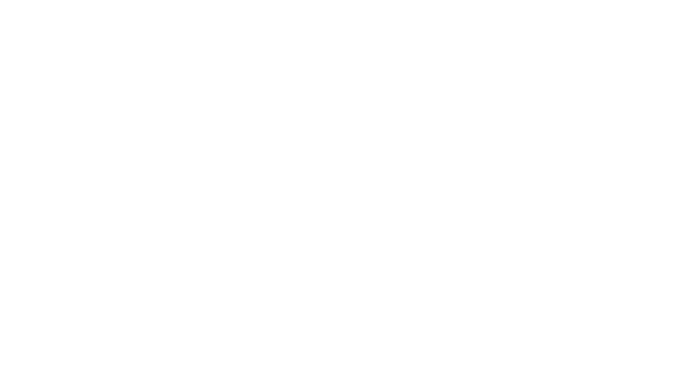
Получить скидку на заказ 20%
Мы с вами свяжемся в течение 3 минут.
