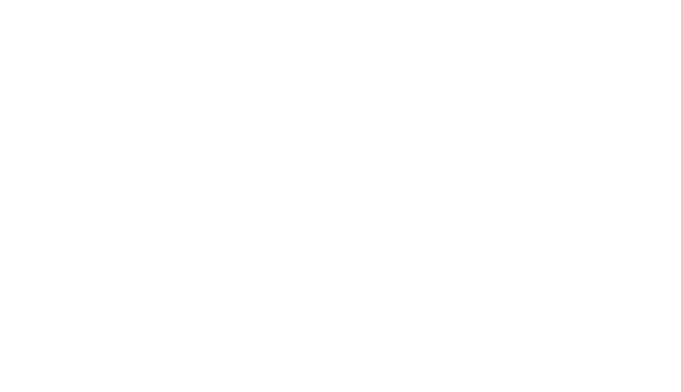
Получить скидку на заказ 20%
Мы с вами свяжемся в течение 3 минут.
Настройка беспроводного подключения
Беспроводное подключение к Интернету с каждым днем становится все более популярным и к нему прибегают очень многие пользователи, причем в самых разных ситуациях. Но одно дело — пользоваться Wi-Fi, а совсем другое — его настраивать. На первый взгляд, конечно же, здесь нет ничего особо трудного, но, как и во многих делах, в процессе подключения можно обнаружить некоторые подводные камни, в связи с чем появляются проблемы, мешающие обеспечить полную работоспособность системы.
Важную роль играет настройка WPS, которая и позволяет осуществлять раздачу интернета на устройства. Случается так, что вообще не удается провести настройку, либо просто появились определенные неполадки. В таком случае может помочь элементарный метод — перезагрузка роутера либо нажатие специальной кнопки WPS. Но вот неприятность — данная кнопка на некоторых моделях может отсутствовать.
Однако не стоит отчаиваться, даже в такой ситуации есть выход из положения, просто необходимо использовать так называемый альтернативный метод. Он основывается на подключении при помощи Ethernet. Для некоторых моделей именно благодаря такому очень простому способу можно добиться поставленной цели очень быстро. Для удачного соединения требуется использовать провод Ethernet, который идёт в комплекте практически со всеми моделями. Изначальный этап достаточно прост — один конец провода подключается к ноутбуку или персональному компьютеру, а второй — к усилителю сигнала.
Важную роль играет настройка WPS, которая и позволяет осуществлять раздачу интернета на устройства. Случается так, что вообще не удается провести настройку, либо просто появились определенные неполадки. В таком случае может помочь элементарный метод — перезагрузка роутера либо нажатие специальной кнопки WPS. Но вот неприятность — данная кнопка на некоторых моделях может отсутствовать.
Однако не стоит отчаиваться, даже в такой ситуации есть выход из положения, просто необходимо использовать так называемый альтернативный метод. Он основывается на подключении при помощи Ethernet. Для некоторых моделей именно благодаря такому очень простому способу можно добиться поставленной цели очень быстро. Для удачного соединения требуется использовать провод Ethernet, который идёт в комплекте практически со всеми моделями. Изначальный этап достаточно прост — один конец провода подключается к ноутбуку или персональному компьютеру, а второй — к усилителю сигнала.
Настройка беспроводного подключения интернет
Выполнив первый пункт, нужно будет далее осуществлять следующие, принципиально нетрудные шаги в таком же порядке:
- Необходимо перейти в раздел настроек беспроводного режима, используя при этом любое устройство — либо планшет, либо мобильный телефон, либо ноутбук или персональный компьютер. В списке всех близлежащих сетей следует отыскать сеть, которая была установлена по умолчанию, и подключиться к ней.
- Выполнив подключение с помощью провода Ethernet, нужно убедиться в том, что параллельно отсутствуют какие-либо беспроводные подключения. Разумеется, это требование относится к тем компьютерам и ноутбукам, которые поддерживают беспроводное подключение.
- Следующий пункт будет основываться на работе с браузером. Для начала его необходимо открыть, далее использовать адресную строку, а в ней ввести один из запросов – tplinklogin.net, альтернативный вариант – 190.168.0.1.
Акция - скидка на ремонт 20%
Дней
Часы
Минуты
Секунды
Автоматическая настройка беспроводного подключения
Одна из этих команд подключит устройство к утилите, которая позволяет выполнять непосредственную настройку всех других устройств. Если команда была введена верно и подключение выполнилось, то откроется окно с двумя полями, в которые следует ввести логин и текущий пароль. Если таковых по каким-то причинам не имеется, то паниковать и переживать не нужно, в оба поля просто вводим слово — admin, обязательно английскими буквам, в противном случае войти в систему не получится.
Может произойти так, что в доступе или подключении будет отказано, в таком случае есть альтернативный вариант — предыдущие указанные команды в адресной строке нужно удалить и ввести специальный IP-адрес, он таков: 192.168.0.254. Как только этот адрес введен, последует незамедлительное подключение к утилите, откроется такое же окно ввода, как и после вышеназванных названий сайтов.
После ввода в поля Имя пользователя и Текущий пароль значения admin осуществится переход на сайт. Данный этап играет ключевое значение в дальнейшей работоспособности беспроводного подключения. Ведь при переходе на сайт Tp-Link потребуется ввести и применить определенные настройки. Тут важно вводить всё правильно, так, как это есть на самом деле. Изначально потребуется указать регион местонахождения. После этого необходимо будет нажать «далее» и перейти ко второму этапу. Тут появится список с многочисленными сетями. Выбрать нужно ту, к которой и планируется подключение. На этом этапе опять-таки могут возникнуть трудности — имя необходимой сети может отсутствовать. И снова не стоит паниковать, просто нужно вручную ввести данные сети и добавить её в список.
Заполнять все поля нужно очень внимательно, малейшее различие с действительностью может привести к неудачной операции подключения. Если все же боитесь сами настраивать, Вы можете заказать настройку интернета у нас.
Когда все данные будут указаны, потребуется завершить процесс, нажав на кнопку Finish. Тут же произойдет автоматическое обновление страницы и настройки сохранятся.
Может произойти так, что в доступе или подключении будет отказано, в таком случае есть альтернативный вариант — предыдущие указанные команды в адресной строке нужно удалить и ввести специальный IP-адрес, он таков: 192.168.0.254. Как только этот адрес введен, последует незамедлительное подключение к утилите, откроется такое же окно ввода, как и после вышеназванных названий сайтов.
После ввода в поля Имя пользователя и Текущий пароль значения admin осуществится переход на сайт. Данный этап играет ключевое значение в дальнейшей работоспособности беспроводного подключения. Ведь при переходе на сайт Tp-Link потребуется ввести и применить определенные настройки. Тут важно вводить всё правильно, так, как это есть на самом деле. Изначально потребуется указать регион местонахождения. После этого необходимо будет нажать «далее» и перейти ко второму этапу. Тут появится список с многочисленными сетями. Выбрать нужно ту, к которой и планируется подключение. На этом этапе опять-таки могут возникнуть трудности — имя необходимой сети может отсутствовать. И снова не стоит паниковать, просто нужно вручную ввести данные сети и добавить её в список.
Заполнять все поля нужно очень внимательно, малейшее различие с действительностью может привести к неудачной операции подключения. Если все же боитесь сами настраивать, Вы можете заказать настройку интернета у нас.
Когда все данные будут указаны, потребуется завершить процесс, нажав на кнопку Finish. Тут же произойдет автоматическое обновление страницы и настройки сохранятся.
Проверка беспроводного подключения к сети
Для того чтобы выявить, работает ли настроенное беспроводное подключение, нужно проверить два фактора. Они следующие:
Вот и весь процесс. Можно заметить, что ничего сложного в настройке беспроводного подключения нет. Достаточно лишь перейти на специальный сайт и указать соответствующие данные. Действовать надо внимательно и без спешки, и ни в коем случае не поддаваться панике, если что-то не получается. Вы можете заказать мастера по настройке интернета у нас.
- На роутере должны загореться лампочки двух индикаторов RE и Wi-Fi;
- Посмотреть на надпись на сайте в поле Connection status, она демонстрирует статус подключения. Если все вышеназванные шаги были выполнены правильно, то будет написано Connected, то есть — подключено.
Вот и весь процесс. Можно заметить, что ничего сложного в настройке беспроводного подключения нет. Достаточно лишь перейти на специальный сайт и указать соответствующие данные. Действовать надо внимательно и без спешки, и ни в коем случае не поддаваться панике, если что-то не получается. Вы можете заказать мастера по настройке интернета у нас.
Настройка беспроводного подключения Tp-Link
Вас также может заинтересовать
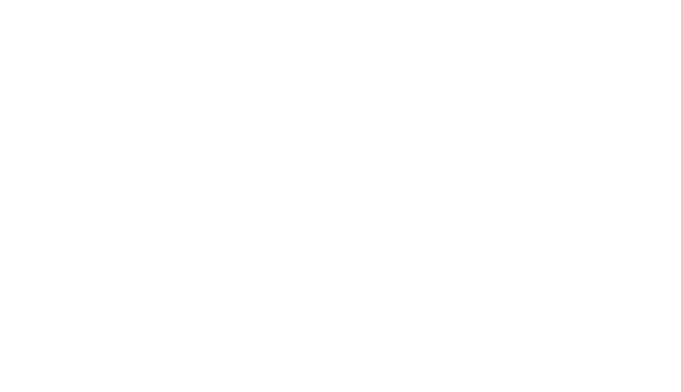
Получить скидку на заказ 20%
Мы с вами свяжемся в течение 3 минут.
