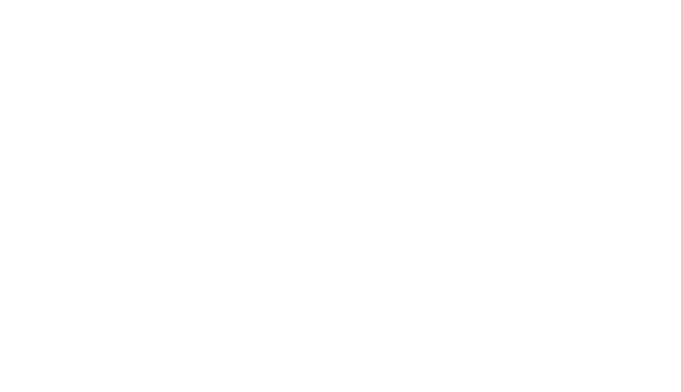
Получить скидку на заказ 20%
Мы с вами свяжемся в течение 3 минут.
Ремонт компьютера в домашних условиях
Если вдруг, в какой-то момент, ваш компьютер стал работать не совсем нормально. Например, появился повышенный шум, постоянно виснет, идет на перезагрузку, выключается или совсем перестал включаться. Не спешите обращаться в ремонтную мастерскую или вызывать мастера на дом. Как правило, на это нет времени, денег и желания. Ремонт компьютера можно сделать своими силами. Для этого не нужно быть большим мастером, достаточно узнать основные понятия из общедоступных источников.
Содержание статьи:
Содержание статьи:
- Перегрев компьютера;
- Зависание системы;
- Сломался жесткий диск;
- Переустановка ОС;
- Замена ОЗУ;
- Подключение принтера.
Что делать, если компьютер перегревается?
Если компьютер сильно шумит, процессор перегревается и соответственно происходит самопроизвольное выключение. В первую очередь нужно сделать техническое обслуживание системного блока.
Для этого его нужно:
Для этого его нужно:
- Отключить от сети питания и от всех устройств, ввода вывода;
- Далее снимается боковая крышка, которая обеспечивает доступ к главной плате. Она крепиться на болтах или на защелках.
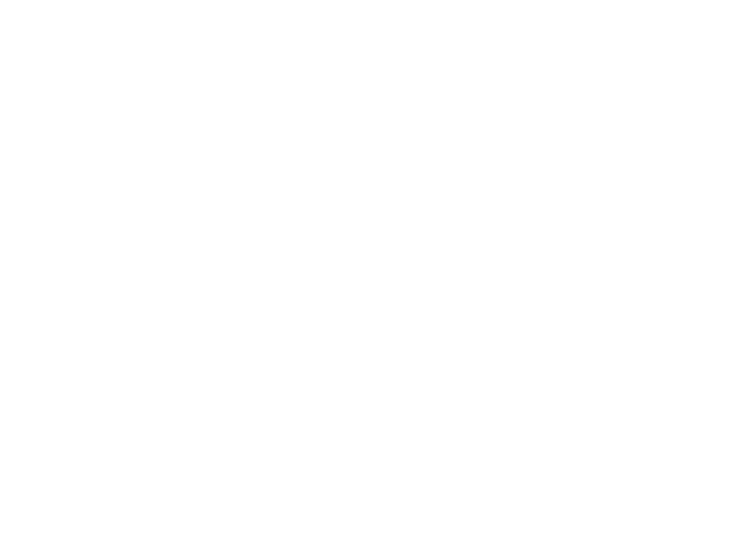
- Пылесосом следует убрать всю видимую пыль, даже из труднодоступных мест под жесткими дисками.
- После этого кисточкой с длинным ворсом аккуратно очищаются все элементы на плате, память, жесткие диски, и блок питания. Так как поднятая кисточкой пыль никуда не уходит, ее нужно удалить пылесосом.
Надо помнить, что основной целью технического обслуживания является процессор с радиатором. Обязательно нужно ознакомиться с инструкциями по установке радиатора и процессора.
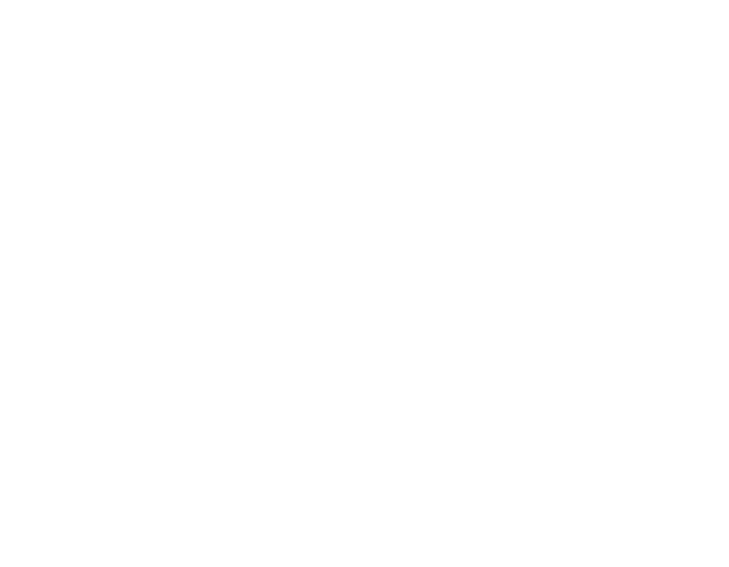
- После этого радиатор снимается и тщательно очищается от пыли. Как правило, к радиатору прикрепляется кулер. Он снимается, и чиститься отдельно. С процессора и нижней части радиатора удаляются остатки старой затвердевшей термопасты. На ее место, тонким слоем, наноситься свежая термопаста.
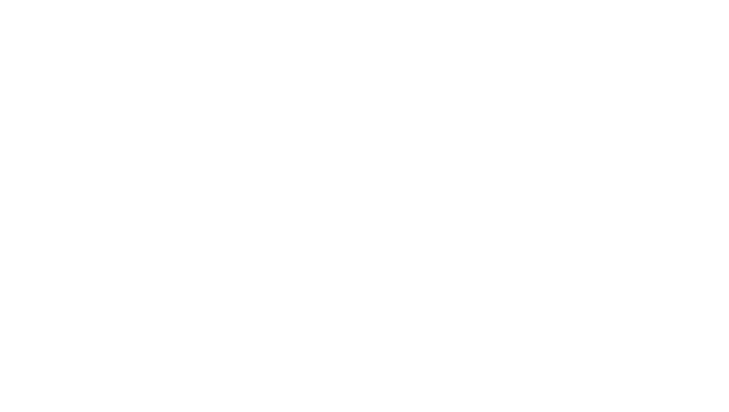
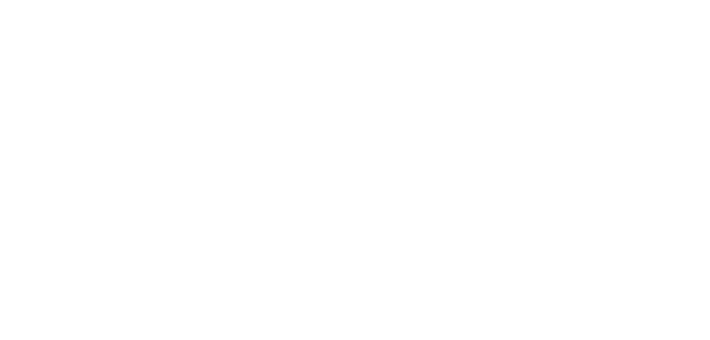
- Кулер с радиатором устанавливаются на место.
- Проверяются все соединения и контакты.
- После этого боковая крышка монтируется на место, системный блок подключается к устройствам ввода вывода и сети электропитания.
Что делать, если компьютер зависает?
Если компьютер стал зависать, вероятнее всего, что в нем поселился вирус. Для начала нужно проверить сам антивирус, если он установлен.
- Он должен быть один, не допускается установка нескольких антивирусов;
- Надо проверить активацию антивируса;
- Нужно проверить совместимость антивируса с используемым программным обеспечением;
- Далее нужно проверить компьютер по всем, предлагаемым антивирусом, параметрам;
- Так же рекомендуется переустановить браузеры, так как они могут быть заражены скрытыми подключениями.
Что делать, если компьютер не видит жесткий диск?
Если на черном или синем фоне при загрузке компьютера появилось сообщение, что жесткий диск неисправен, тогда делаем следующее:
- Сначала нужно войти в BIOS (UEFI), проверить, определяется ли он компьютером.
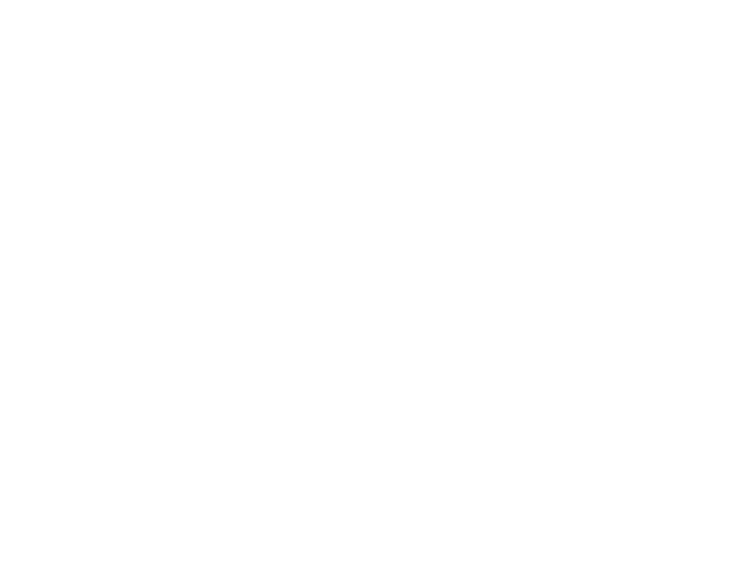
- Если определяется, нужно запустить внутренний тест, если он есть. Даже если теста нет, жесткий диск можно отформатировать, и он еще долго прослужит.
- Если диск не определяется, нужно проверить соединения кабеля.
Для этого нужно:
- Системный блок отключить от электросети и всех устройств.
- Снять боковую крышку, обеспечивающую доступ.
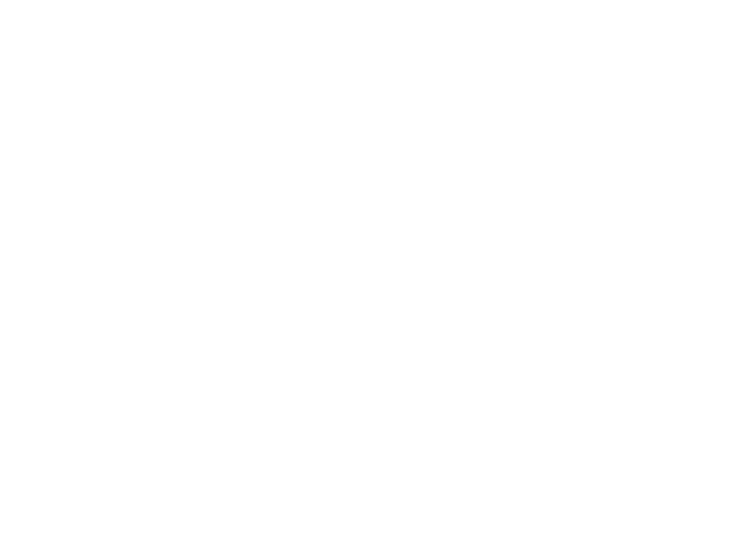
- Отсоединить шлейфы питания и информационный кабель.
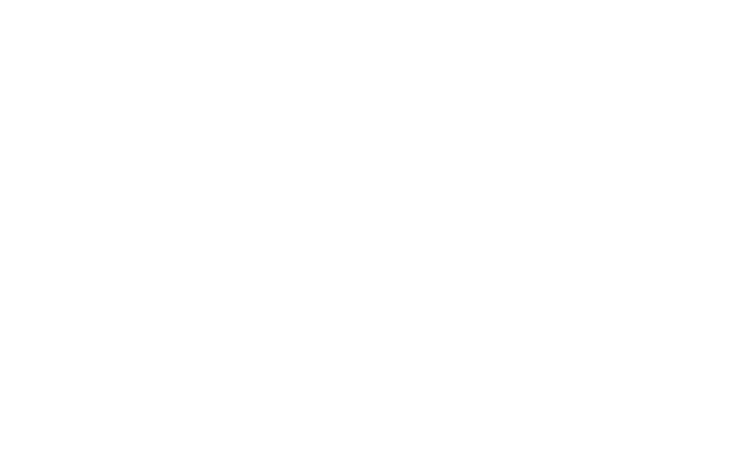
- Открутить крепежные винты.
- Достать старый диск и в таком же положении установить новый диск.
- Подсоединить шлейф питания и информационный кабель.
- Боковую крышку поставить на место.
- Подключить устройства ввода вывода (мышь и клавиатуру), и сеть электропитания.
Акция - скидка на ремонт 20%
Дней
Часы
Минуты
Секунды
Переустановка операционной системы
Если компьютер, после чистки от вирусов, все равно работает с конфликтами и постоянно виснет, необходимо:
- Проверить все приложения. В случае, когда они работают корректно, нужно переустановить операционную систему.
- Обычно на диске «С» имеется ценная информация. Необходимо на другом диске подготовить место, и перенести туда эту информацию. Например, на диске «Е» делается папка «Архив». Далее берется оптический диск (CD или DVD), или флешка USB с программой для установки операционной системы.
- Нужно войти в BIOS (UEFI) и изменить устройство загрузки таким образом, чтобы загрузка произошла с приготовленного носителя. При загрузке компьютера кратковременно выводиться сообщение как войти в BIOS (UEFI). Чаще всего это зажатие клавиши «Delete» или «F2».
- В программе BIOS (UEFI) необходимо войти в раздел загрузок и выбрать нужное устройство. Для оптического диска это будет CD/DVD-ROM, для USB флешки может быть USB disk или USB zip. Выход из программы делается с сохранением изменений. Нужно нажать для выхода «F10» и «Enter».
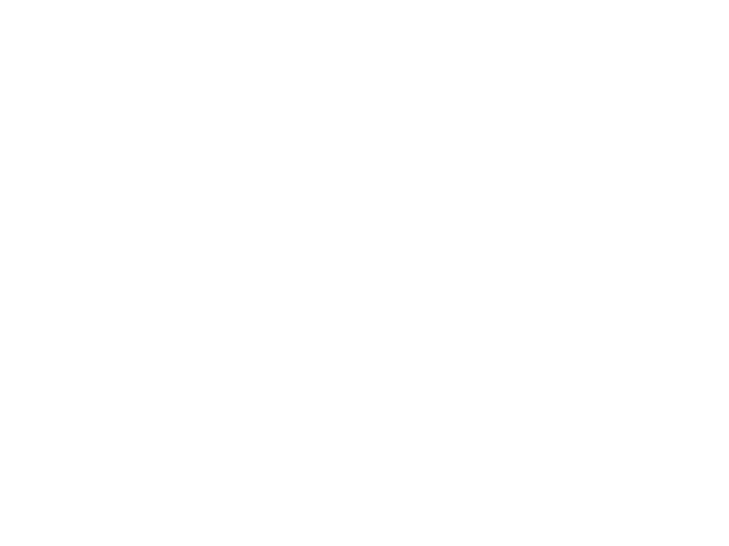
- Загружается носитель, и перезагружается компьютер.
- Далее необходимо следовать предлагаемому алгоритму. Как правило, алгоритм следующий. Выбирается версия операционной системы, форматируется диск «С», устанавливается операционная система, проходится процедура активации.
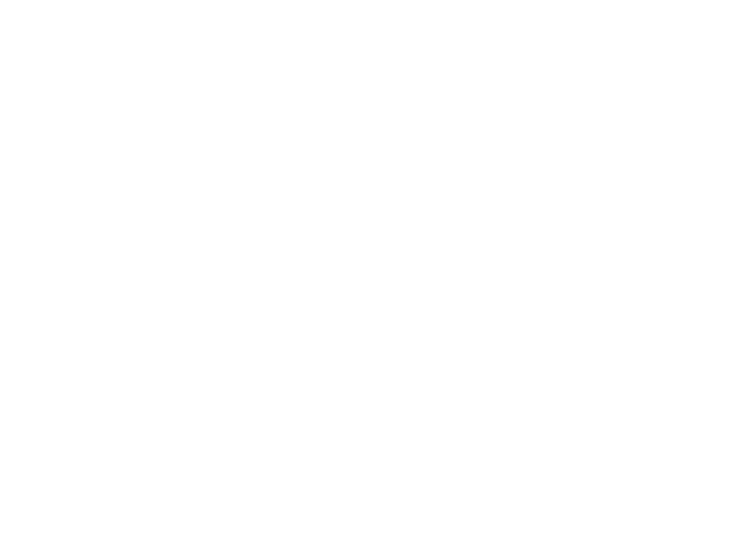
- После установки операционной системы в BIOS (UEFI) устанавливается в качестве загрузочного устройства жесткий диск, на котором расположен раздел «С».
- Далее нужно установить драйвера на главную плату и все используемые адаптеры, мониторы, принтеры и так далее.
Что делать, если сломалась оперативная память?
Если сломалась оперативная память (ОЗУ), она подлежит замене. Процессов реанимации не существует. Это можно определить по звуку при загрузке компьютера, или по сообщению на синем экране.
Память необходимо подбирать в соответствии с описанием главной платы, то есть ту которую она поддерживает. Хотя проще посмотреть на сломанную. Для достижения максимальной производительности компьютера, в случае, когда планок несколько, память нужно подбирать одного типа с одинаковой частотой.
В современных компьютерах используются планки памяти DDR2, DDR3, DDR4. Чтобы заменить планку памяти, нужно:
Память необходимо подбирать в соответствии с описанием главной платы, то есть ту которую она поддерживает. Хотя проще посмотреть на сломанную. Для достижения максимальной производительности компьютера, в случае, когда планок несколько, память нужно подбирать одного типа с одинаковой частотой.
В современных компьютерах используются планки памяти DDR2, DDR3, DDR4. Чтобы заменить планку памяти, нужно:
- Обеспечить к ней доступ, сняв боковую крышку с системного блока. Отключение сети электропитания и внешних устройств обязательно.
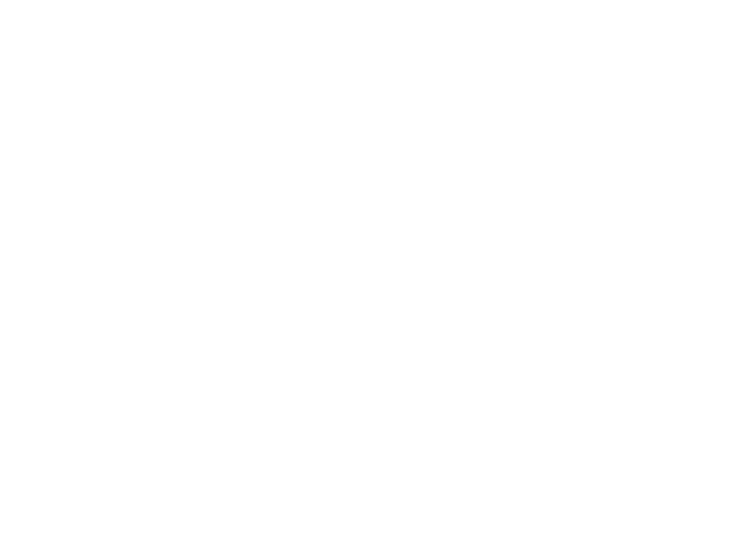
- Далее нужно обеспечить хорошее освещение. Слоты памяти находятся рядом с процессором.
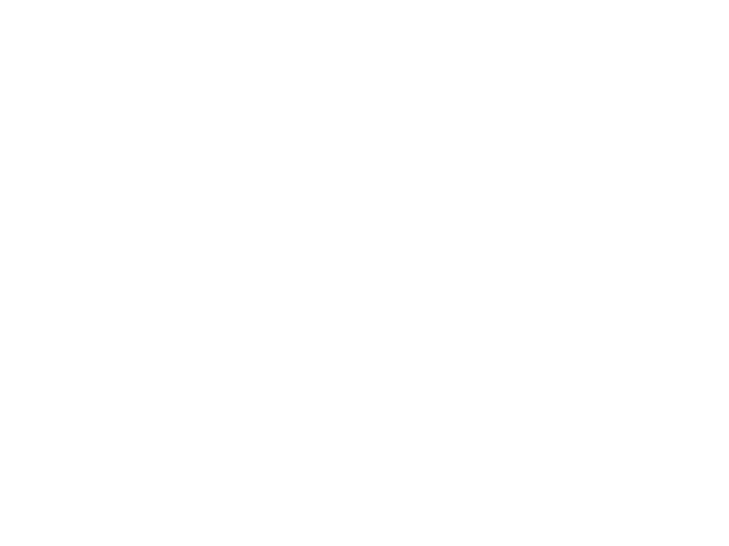
- Открываются боковые защелки, и достается старая планка. На место нее устанавливается новая планка, до щелчка защелок.
Как подключить принтер?
Если необходимо подключить принтер, сканер многофункциональное устройство или другую периферию, нужно сделать следующее:
- Установить устройство в соответствии с инструкцией, подключить его к сети электропитания и включить. Дождаться выхода устройства в готовность. К компьютеру, в большинстве случаев, устройство не подключается.
- Далее устанавливается драйвер. Драйвер может быть на оптическом диске, который шел в комплекте с устройством. В этом случае загружается диск. Драйвер может быть стандартно записанным в операционной системе, для этого загружается окошко установки принтеров и выбирается нужный принтер из списка. В любом случае драйвера есть на сайтах производителей в разделе технической поддержки. Драйвер скачивается и запускается его установка.
- В процессе установки драйвер потребует подключить устройство. Устройство подключается интерфейсным кабелем, обычно USB A-B.
- Инсталляция заканчивается пробной печатью, если это принтер или МФУ.
Ремонт компьютера своими руками видео
Вас также может заинтересовать
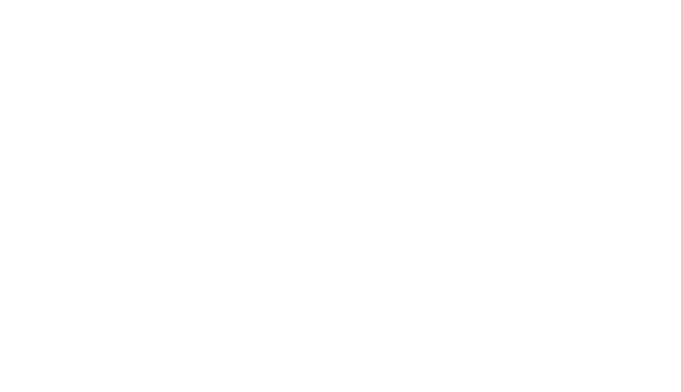
Получить скидку на заказ 20%
Мы с вами свяжемся в течение 3 минут.
