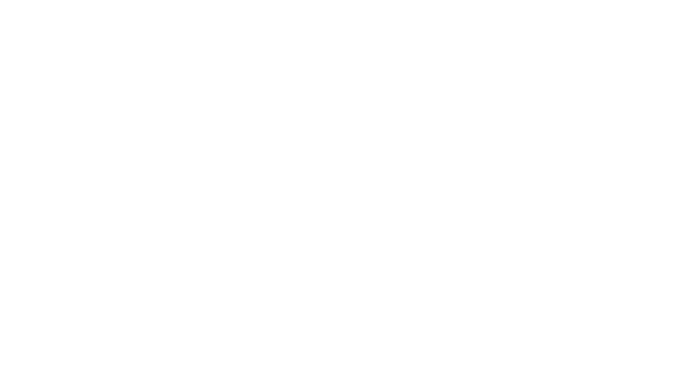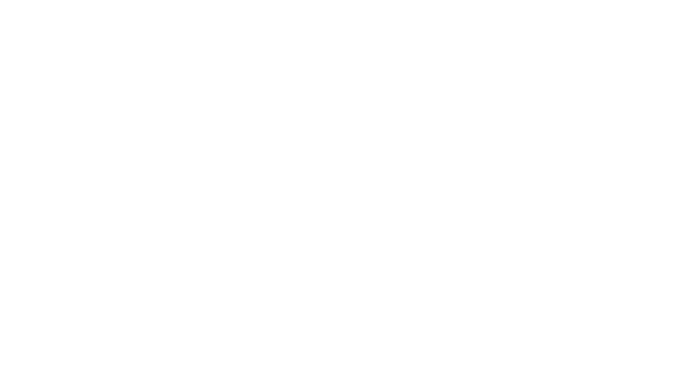
Установка пароля
- Как зайти в настройки пользователей системы Windows;
- Как установить блокировку из обычных символов;
- Как установить пин-код;
- Как сделать блокировку с изображением.
Как зайти в меню учетных записей?
- Нажать на меню Пуск.
- Далее нажать на шестеренку, тем самым вы попадете в параметры Windows.

- В параметрах Windows есть картинка с нарисованным человечком «Учетные записи», нажимайте.
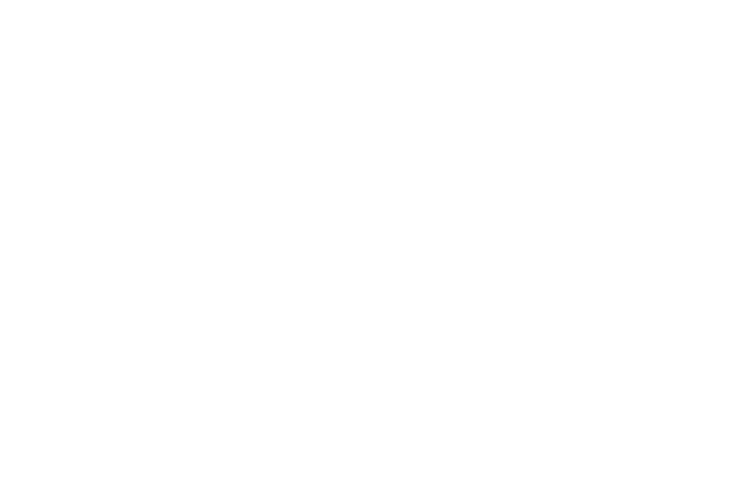
- В меню есть вкладка «Параметры входа», переходите на нее.
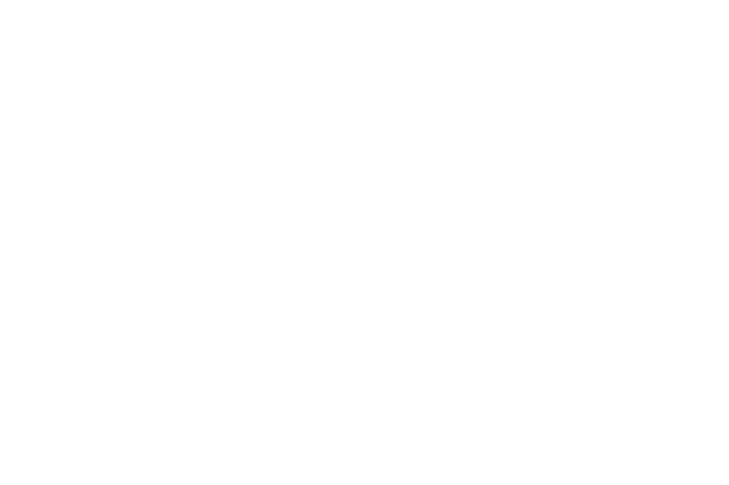
Установка обычной блокировки на ноутбук
- В параграфе «Пароль» с изображением ключа, нажимаем кнопку «Добавить».
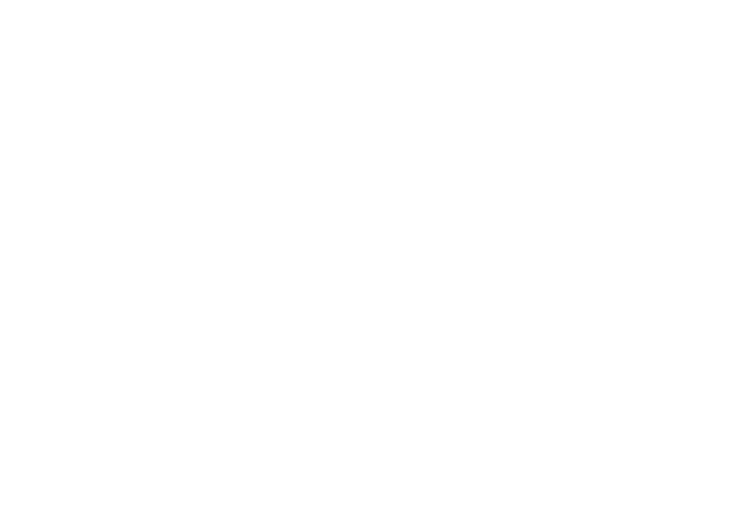
- В открытом окне «Создание пароля» вводим необходимые вам символы для блокировки.
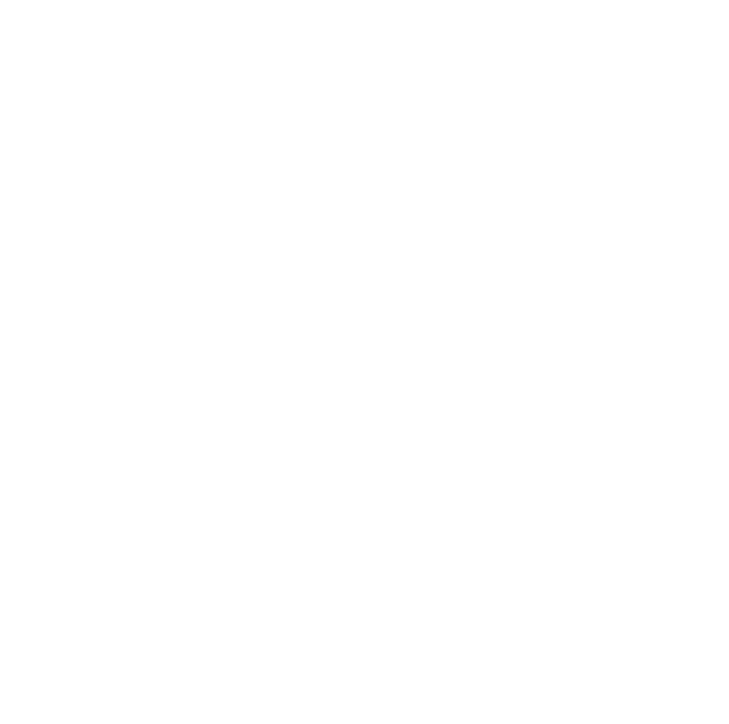
- Далее подтверждаем, повторным вводом тех же символов.
- Оставляем для себя подсказку в следующей строке, на случай, если забудете пароль. Если вы не хотите оставлять подсказку, тогда в строке нажмите «Пробел». Тем самым вы заполните строку пустым символом.
Пароль установлен. Советуем использовать пароль с комбинацией букв и чисел, для того чтобы его было труднее взломать.
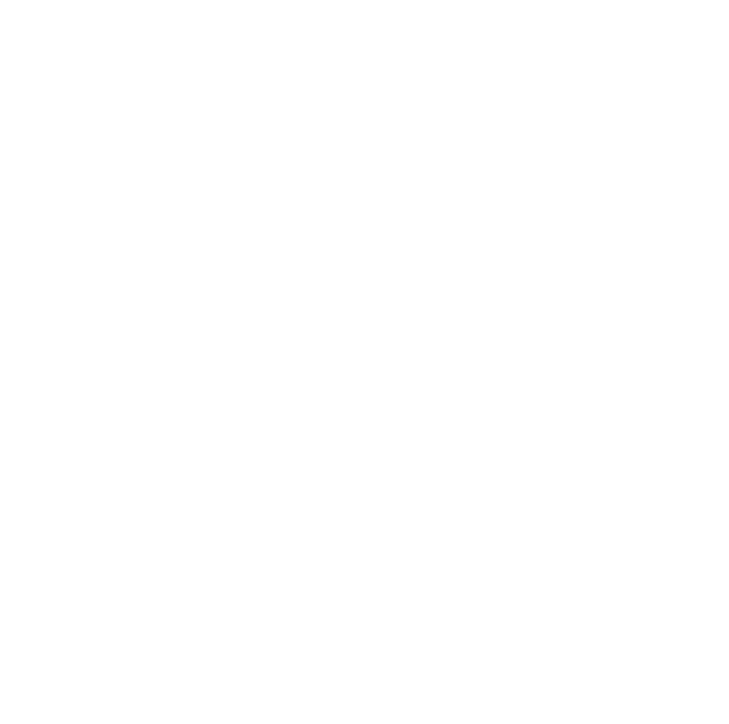
Как создать пин-код на ноутбуке?
Главное требование к созданию пин-кода, это наличие на компьютере обычного пароля. Чтобы установить Пин-код на ноутбук необходимо:
- Нажимаем кнопку «Добавить».
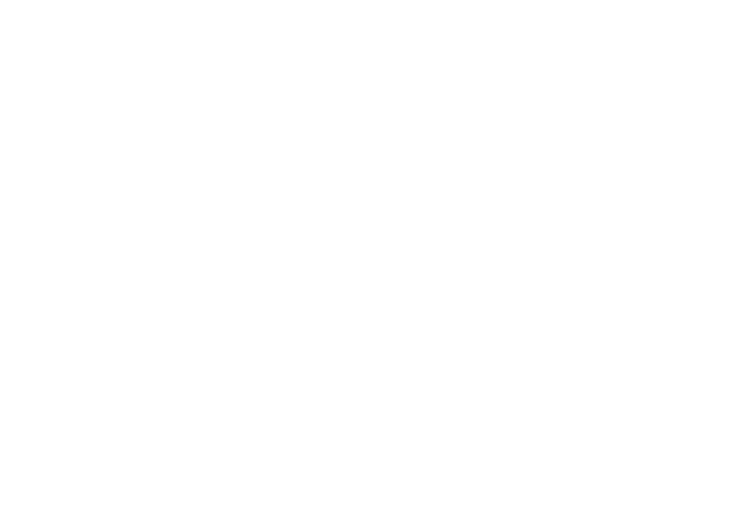
- Вводим обычный пароль, который был установлен ранее. Это нужно для подтверждения того, что именно владелец ноутбука устанавливает дополнительную защиту в виде Пин-кода.
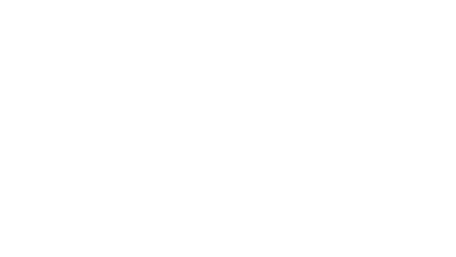
- В открытом окне можно выбрать параметры ввода пин-кода, как числовой, так и буквенный.
- Вводим пин в первую строку.
- Подтверждаем пин-код во второй.
- Нажимаем «Сохранить».
Для того чтобы удалить данный пин, вы можете нажать клавишу «Удалить» в меню «Учетные записи» напротив меню «Пин-код».
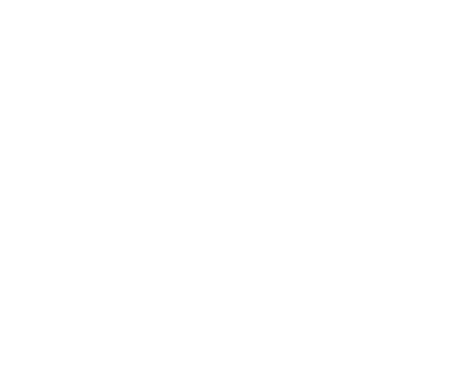
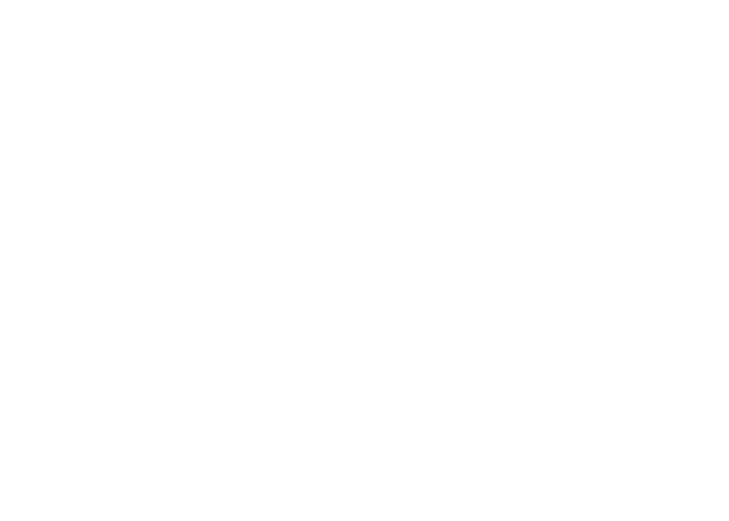
Если у вас возникли сложности со снятием блокировки с ноутбука, вы можете заказать у нас бесплатный вызов компьютерного мастера.
При создании пин-кода Windows не даст вам установить простой пароль в виде повтора чисел. Это считается не безопасным. Поэтому старайтесь придумать пароль сложнее.
Как установить графический пароль?
Данный вид пароля включает в себя расположенное при входе в систему изображение, на котором необходимо мышкой сделать определенные действия для разблокировки учетной записи. Чтобы установить графическую блокировку учетной записи, нужно:
- Иметь установленный обычный пароль.
- Нажать под надписью «Графический пароль» кнопку «Добавить».
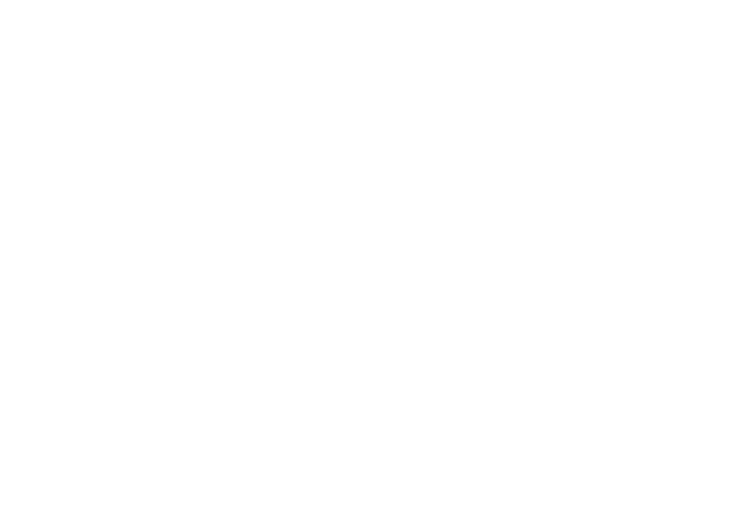
- Вводим обычный пароль и попадаем в меню с красивой картинкой.
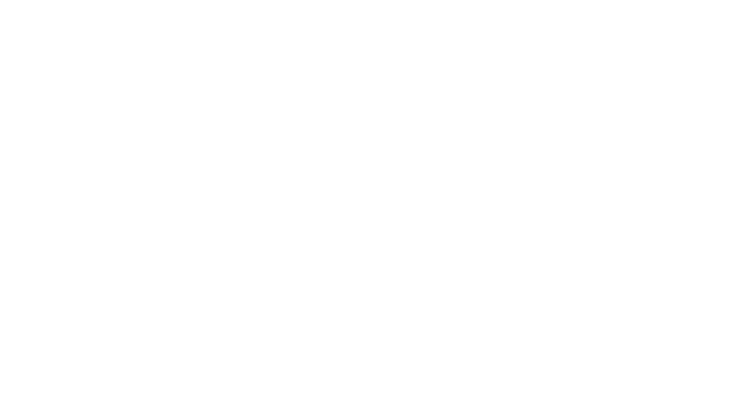
- Жмем «Выбрать изображение».
- В открытом окне указываем путь к картинке или фотографии и нажимаем «Открыть».
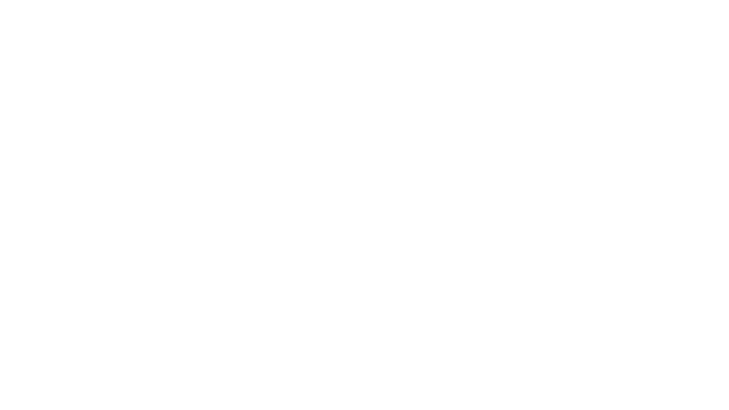
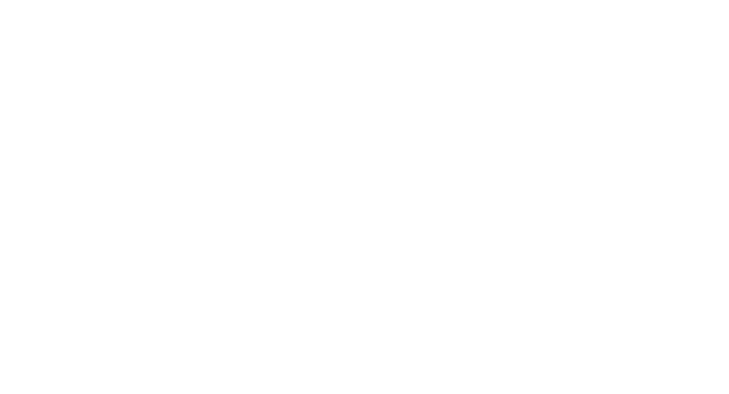
- Далее предстоит настроить 3 жеста, по которым компьютер будет выходить из состояния блокировки. Жесты делаются мышкой в любой части рисунка. Запоминайте эту часть рисунка, в которой вы устанавливаете блокировку. Жесты могут быть как круговыми, так и точками или полосами.
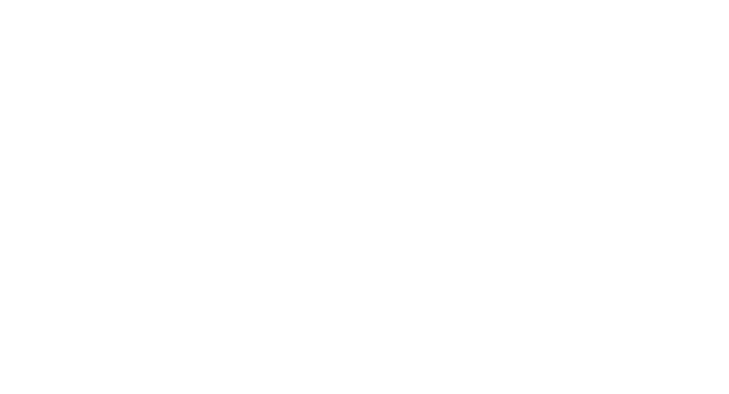
- Производим повтор жестов, чтобы система могла правильно скорректировать графическую блокировку.
- Нажимаем кнопку «Готово».
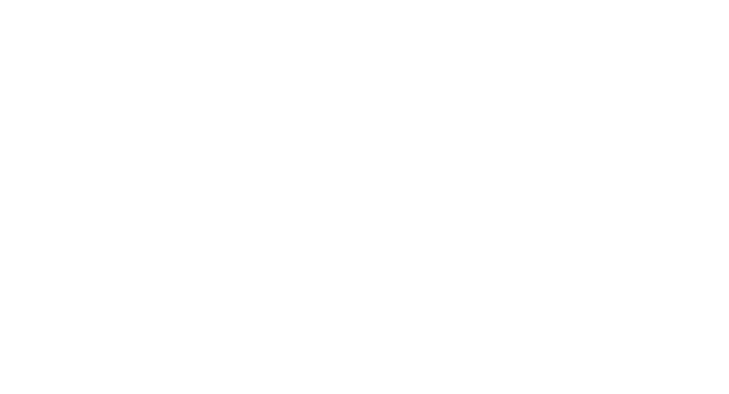
Для того чтобы проверить установку данных блокировок на компьютер, вам необходимо его перезагрузить. Надеемся, что статья была для вас полезна.
Как установить пароль на ноутбук в Windows 10
Вас также может заинтересовать